Panopto - Record an Instructional Video
- last updated on 19 March 2025
Before creating Panopto recordings, please enable the never (unless set on the session) option in "Settings" to unpublish all videos. Please follow the instructions.
Instructional video (video lecture) allows students to acquire knowledge outside the classroom. Teachers may use Panopto, the leading video platform for higher education, to produce and deliver instructional videos via Canvas.
Record a Panopto Recording
Please watch the 2-minute video or follow the steps below.

- In Course Navigation, click the Panopto Recordings link.
- Click the button.
- Click the Panopto for Windows/Mac link on the "Create" menu.
- ( If Panopto has not been installed)
Click the Download Panopto button to download and install it. - Click the button to open Panopto.

- Once the "Record A Session" windows of Panopto is opened, input the display name in the Session field.
- Check the Video display of your webcam under "Primary Source".
- Test the Audio volume of your microphone under "Primary Source".
- Check the desktop screen shown under "Secondary Sources".
- Enable the "Record PowerPoint" option if necessary.
- Once you are ready, click the Record icon to start recording.

- Click the Stop icon to stop recording.
- Confirm the recording name and then click the button.
- When the status of the recording is Completed, you can close the "Manage Recordings" windows.
Panopto Documentation
Edit a Panopto Recording
If you want to trim or edit the Panopto recording before releasing it to students,

- Click the icon on the video thumbnail, then Edit.
- Click and drag the gray line to trim out the section of the recording.
- Check the Cuts periods on the left panel. You can also modify the "Contents" or other information.
- You can undo the previous actions.
- You can Preview the modified recording.
- Click the button to complete it.
Panopto Documentation
To release the instructional video, please Publish it by clicking on the icon on the video thumbnail.
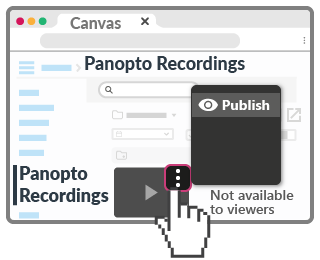
For more information about the design and production of instructional videos, please visit "A Six-Step Model to Produce Instructional Video for Flipped Classroom".
Panopto recordings will be deleted 13 months after the last viewing. Teachers are advised to download their videos for long-term storage.