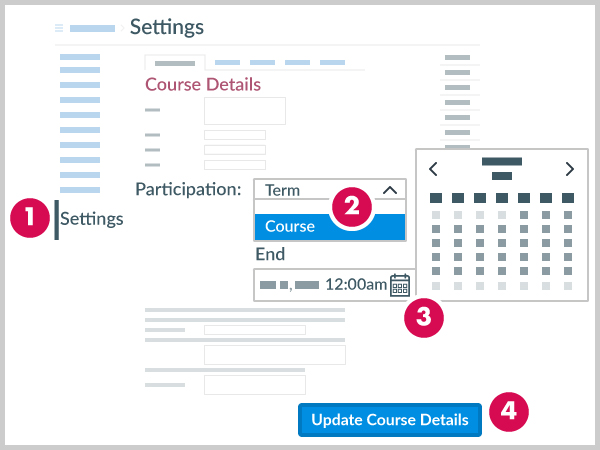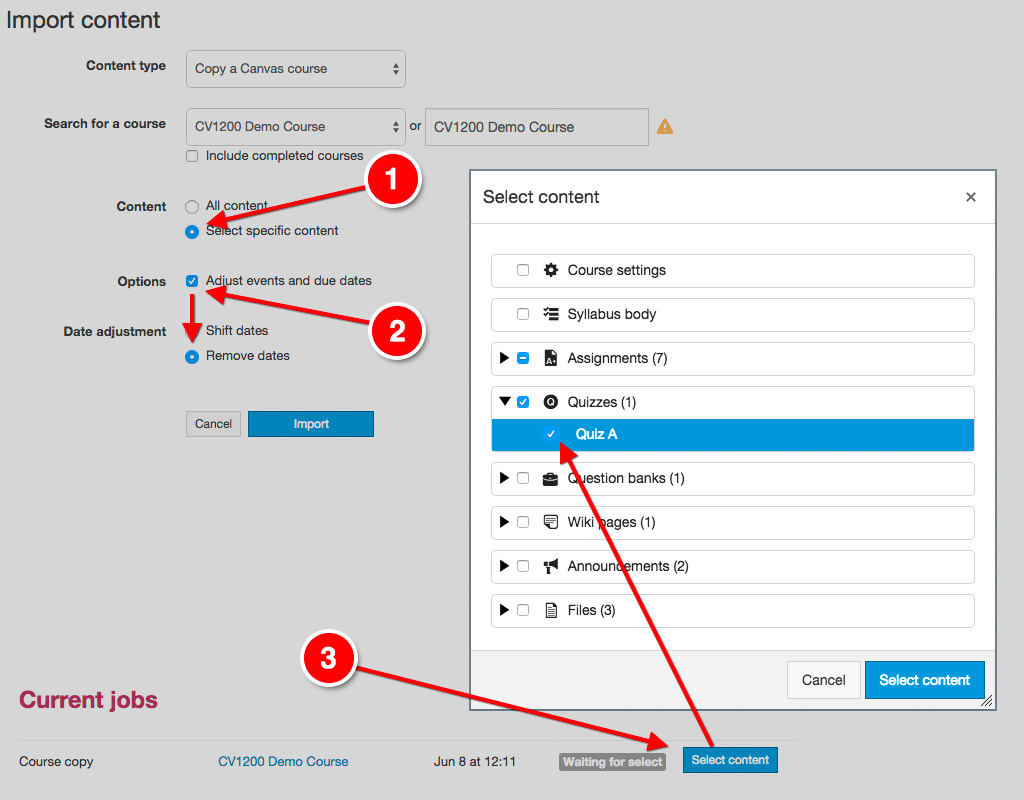Canvas FAQs for CityUHK Teachers
- last updated on 18 February 2025
-
What is the computer system requirement to use Canvas?
Hardware and Software Requirements - Q1Please visit Canvas Basics > What are the browser and computer requirements for Canvas?
Additional information can be found at Canvas Basics > General Information.
Safari (Mac) users:
| |
Safari may cause issues with downloading files, displaying images, and playing chat alerts in Canvas. Please try another supported browser, such as Google Chrome or Mozilla Firefox.
-
Content cannot be loaded/shown in Canvas course. What should I do?
Hardware and Software Requirements - Q2Please try the following options if content cannot be loaded or shown in a Canvas course on your computer.
● Clear browser cache (Windows / Mac) ● Use a different browser such as Google Chrome, Mozilla Firefox or Microsoft Edge ● Safari (Mac) users:
Safari may cause issues with downloading files, displaying images, and playing chat alerts in Canvas. Please try another supported browser.
Staff located outside Hong Kong:
| |
If the course content cannot be loaded on web and mobile browsers in stable internet connections, please try to use the CityUHK VPN service.
-
How do I reuse materials from a previous course?
Course Management - Q1In the new Canvas course, please make use of the Import Existing Content in "Home" or Import Course Content in "Settings" (Canvas instruction: How do I copy content from another Canvas course using the Course Import tool?).
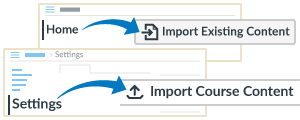
All new Canvas courses have the updated settings. "Import Course Content" may overwrite the new settings. After copying content from a previous Canvas course, please check those settings and update according to your preference in the destination Canvas course.
| |
-
How do I customise course layout?
Course Management - Q2Items in the Course Navigation menu can be reordered and hidden from students. See "How do I manage Course Navigation links?" for details.
The default Home Page (entry page) in Canvas course is Course Activity Stream. One may change the Home Page to Course Modules, Syllabus, Assignment List, Pages Front Page by clicking the button. Please view Canvas instruction "How do I change the Course Home Page?".
| |
-
How do I hide all the items from students after course completion?
Course Management - Q3With regards to Canvas instruction "How do I manage Course Navigation links?", you can hide all Course Navigation items (except "Home").
| |
-
How can I access courses from previous semesters?
Course Management - Q4After clicking "Courses" and then "All Courses" from the left panel, previous semester courses can be seen under Past Enrollments.
| |
-
Why can I read, but not edit, Canvas courses from previous semesters?
Course Management - Q5Canvas courses have "Terms" which give a default set of start and end dates to any course assigned. After the end of term, you can read but not edit the courses (i.e. contents, grades).
If the current term course site will need to be edited after the end of term, please visit Settings of your course site, select Participation: Course and specify a later date in End field (see screen capture
 ).
).If you are unable to set the end date, please contact us (dl.support@cityu.edu.hk or 3442-6727) for support.
| |
-
Would my students receive email notifications of announcement from Canvas course?
Announcements - Q1Email notifications of the announcement (including body message) will be sent to students after creating announcement in published course. The default notification option "Announcement" for each user is "Notify immediately". You can check your own notification preferences (top left panel: Account > Notifications).
However, please note that students can modify their own notification preferences as shown in Canvas instruction "How do I set my Canvas notification preferences as an instructor?".
To ensure information being sent to students via email, you are advised to use Class List in AIMS.
| |
-
Why cannot I receive an email after I posted announcement in Canvas?
Announcements - Q2The default notification option for Announcement Created By You is Notifications off so you won't be able to receive any email notification after creating announcement in Canvas course.
To receive your own copy of the email notification, please modify notification option for "Announcement Created By You" from Canvas instruction "How do I set my Canvas notification preferences as an instructor?".
| |
-
What is file size limit of assignment submission?
Assignments - Q1Assignment with File Uploads will not accept file larger than 5GB while Media Uploads will not accept media file larger than 500MB.
| |
-
What is file size limit of Turnitin submission?
Turnitin Assignments - Q1If an assignment is set to allow any file type, Turnitin will accept any file:
● That is less than 100MB; ● That has a minimum of 20 words; and ● That is less than 800 pages.
| |
-
Which file types are acceptable for checking plagiarism?
Turnitin Assignments - Q2Turnitin accepts some document/text file types to generate Similarity Reports.
Can Check for Similarity Microsoft Word (DOC and DOCX) Microsoft Powerpoint (PPTX) Portable Document Format (PDF) ✽ Plain text (TXT) Rich Text Format (RTF) OpenOffice (ODT) Corel WordPerfect HTML Adobe PostScript Hangul (HWP and HWPX)
Cannot Check for Similarity Password protected files Microsoft Works (.wps) files Microsoft Word 2007 macros-enabled .docm files OpenOffice Text (.odt) files created and downloaded from Google Docs online Document (.doc) files created using OpenOffice, as they are not 100% Microsoft Word equivalent Apple Pages Spreadsheets created outside of Microsoft Excel (e.g., .ods) Text with visual effects
✽ Turnitin will not accept PDF image files, forms, or portfolios, files that do not contain highlightable text (e.g. a scanned file - usually an image), documents containing multiple files or files created with software other than Adobe Acrobat.| |
-
What do the colours in the Turnitin icon mean?
Turnitin Assignments - Q3The percentage range is 0% to 100% with the possible similarity groupings being:
Blue: No matching text Green: One word to 24% matching text Yellow: 25-49% matching text Orange: 50-74% matching text Red: 75-100% matching text
color | |
-
How can I duplicate quiz/survey in the same course?
Quizzes / Surveys - Q1Please note the following steps in "Import content" (see screen capture
 ):
):1. Choose Select specific content, not "All content"; 2. Tick Adjust events and due dates, choose Remove dates in "Date adjustment"; 3. After clicking blue button then , tick the specific quiz/survey and submit on the popup.
The quiz/survey will be duplicated with same name in the Quizzes area. Please contact us (dl.support@cityu.edu.hk or 3442-6727) if you have any issue carrying this task.
| |
-
How can I access group homepage?
Groups - Q1Please view Canvas instruction "How do I view all groups in a course as an instructor?".
| |
-
How do I export the group member list from a group set?
Groups - Q2You can download the group member list in CSV format under the group set tab.
1. Click button; 2. Click the Download Course Roster CSV link on the "Import Groups" screen.
(Canvas instruction: How do I import groups in a group set?)
| |
-
I do not prefer students to have the privilege in creating groups. How can I disable this feature?
Groups - Q3In Canvas course,
1. Click Settings from left Course Navigation; 2. Under the "Course details" tab, scroll down the page; 3. Remove the "tick" in the option box Let students organise their own groups; 4. Click button.
| |