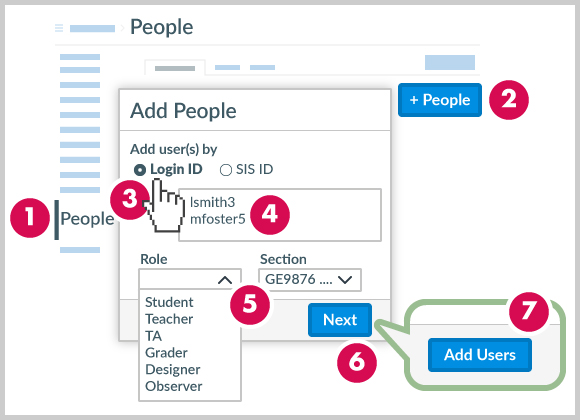After logging in to Canvas, go to the Canvas Course under Courses (next to the Canvas logo) from the top.
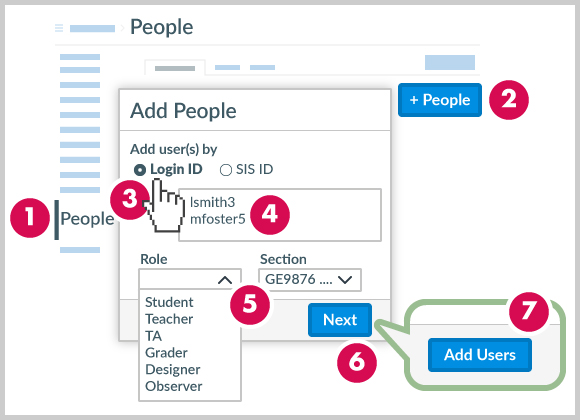
- Click People from left Course Navigation.
- Click + People .
- Click the Login ID option.
(note: Student ID can be input in the next step if "SIS ID" is selected.)
- Add People page provides an interface to include other users to your Canvas Course based on CityUHK Electronic IDs (EIDs). You can search the EIDs by following the steps below.
| staff |
- Log in AIMS, then click the Univ Info tab
- Click the link Communications Directory
- Search after input his/her information (i.e. CityUHK email address)
- Click the More... button on the staff record
|
| student |
- Log in AIMS, then click the Univ Info tab
- Click the link Student Directory
- Input Student ID then click the OK button
|
You can also type or paste several EIDs (separated by comma / line break) at one time.
- In the Role drop-down menu, assign the user(s) a role for the Canvas Course.
| role |
can do...... |
| Teacher |
update course content, access gradebook with student submissions, add people |
| TA |
update course content, access gradebook with student submissions |
| Designer |
update course content |
| Grader |
view course content, access gradebook with student submissions |
| Student |
view published course content, submit assessments and discussion posts |
| Observer |
view published course content only |
In the Section drop-down menu, assign the user(s) to the "course name" section in the Canvas Course.
- Click the Next button.
- Click the Add Users button to verify the information.