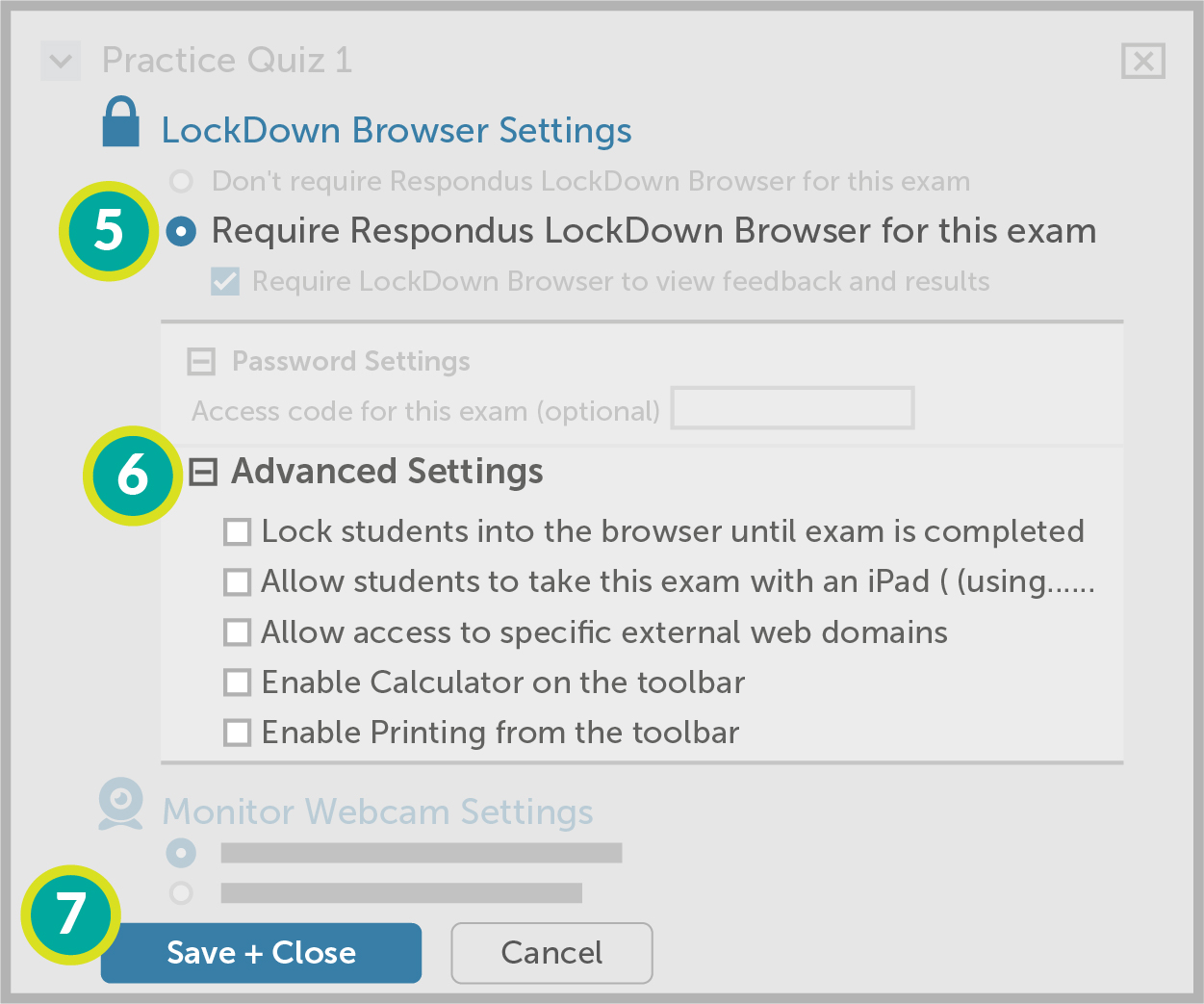Respondus LockDown Browser Instructor Guide for Canvas Online Quizzes
- last updated on 29 June 2023
Introduction
LockDown Browser® is a custom browser that locks down the testing environment within a learning management system.
- Assessments are displayed full-screen and cannot be minimized
- Browser menu and toolbar options are removed, except for Back, Forward, Refresh and Stop
- Prevents access to other applications including messaging, screen-sharing, virtual machines, and remote desktops
- Printing and screen capture functions are disabled
- Copying and pasting anything to or from an assessment is prevented
- Right-click menu options, function keys, keyboard shortcuts and task switching are disabled
- Assessments that are set up for use with LockDown Browser cannot be accessed with other browsers
Important Notice
Before starting the quiz with LockDown Browser enabled, students need to install LockDown Browser (download instruction).
To participate in the quiz, students should follow the below steps.
- Open LockDown Browser from their computers 15 minutes before the actual exam start time
- Log in to Canvas and then navigate to the quiz
Respondus LockDown Browser Settings in Canvas Quizzes
You must provide your students with an opportunity to go through the steps of using Respondus tools to attempt a Canvas quiz before the actual exam. Hence, creating a practice quiz (mock exam) is strongly recommended.
- Click the LockDown Browser link from course navigation
- Click the Continue to LockDown Browser button

- Click the
 on the quiz
on the quiz - Click the Settings from the pop-up menu
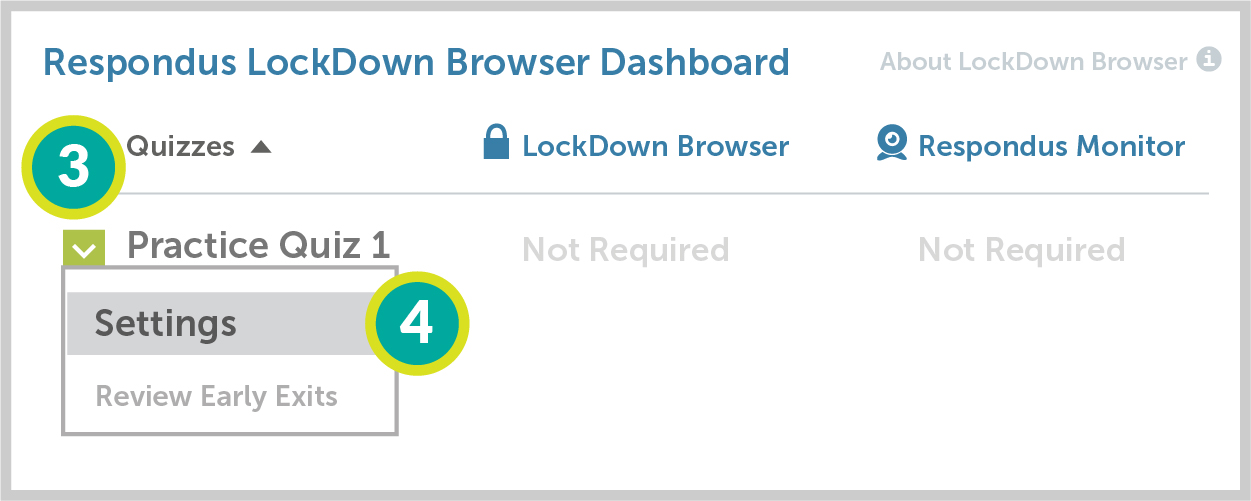
- Select the Require Respondus LockDown Browser for this exam option
- (optional) Click + to explore the Advanced Settings, please Enable Calculator on the toolbar if calculation will be required in the quiz
- Click the Save + Close button