Export Grades from Canvas for Calculation
- last updated on 6 January 2025
Part 1: Export Grades from Canvas
- Click the Grades link from the course navigation;
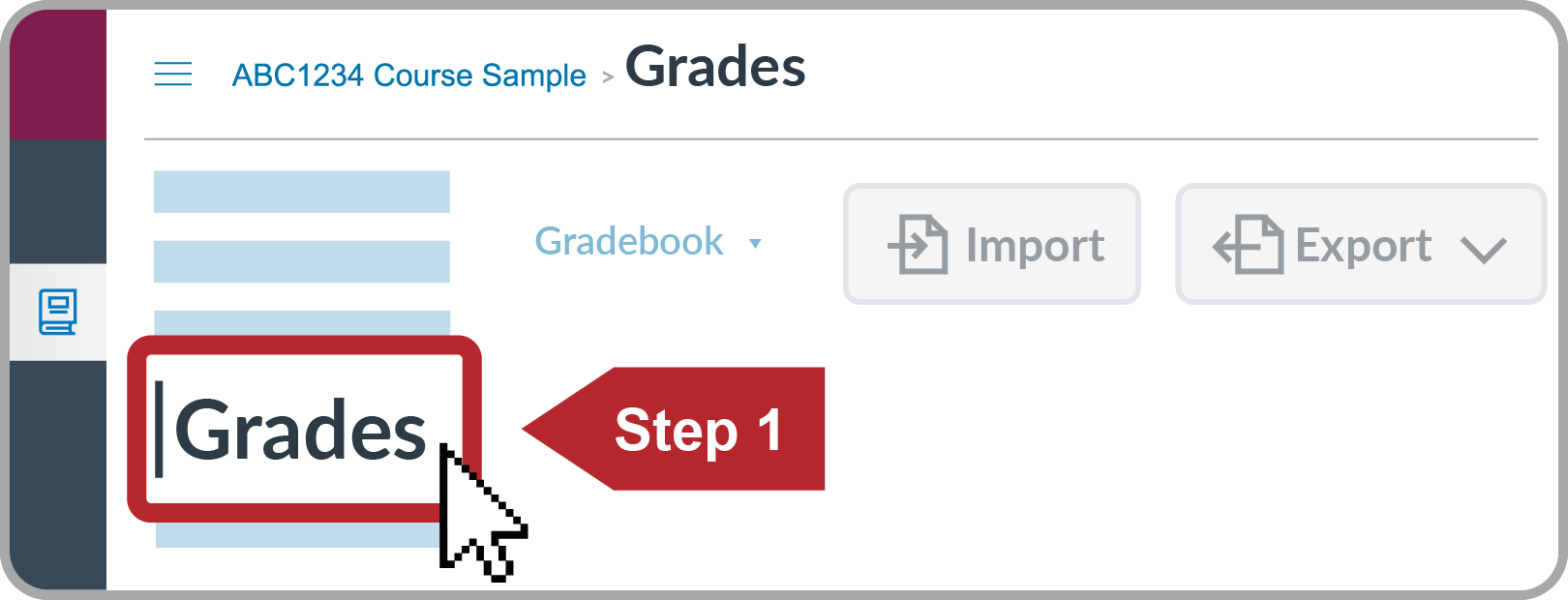
- Click the Export button (select "Export Entire Gradebook" or "Export Current Gradebook View") to download the CSV file to your computer.
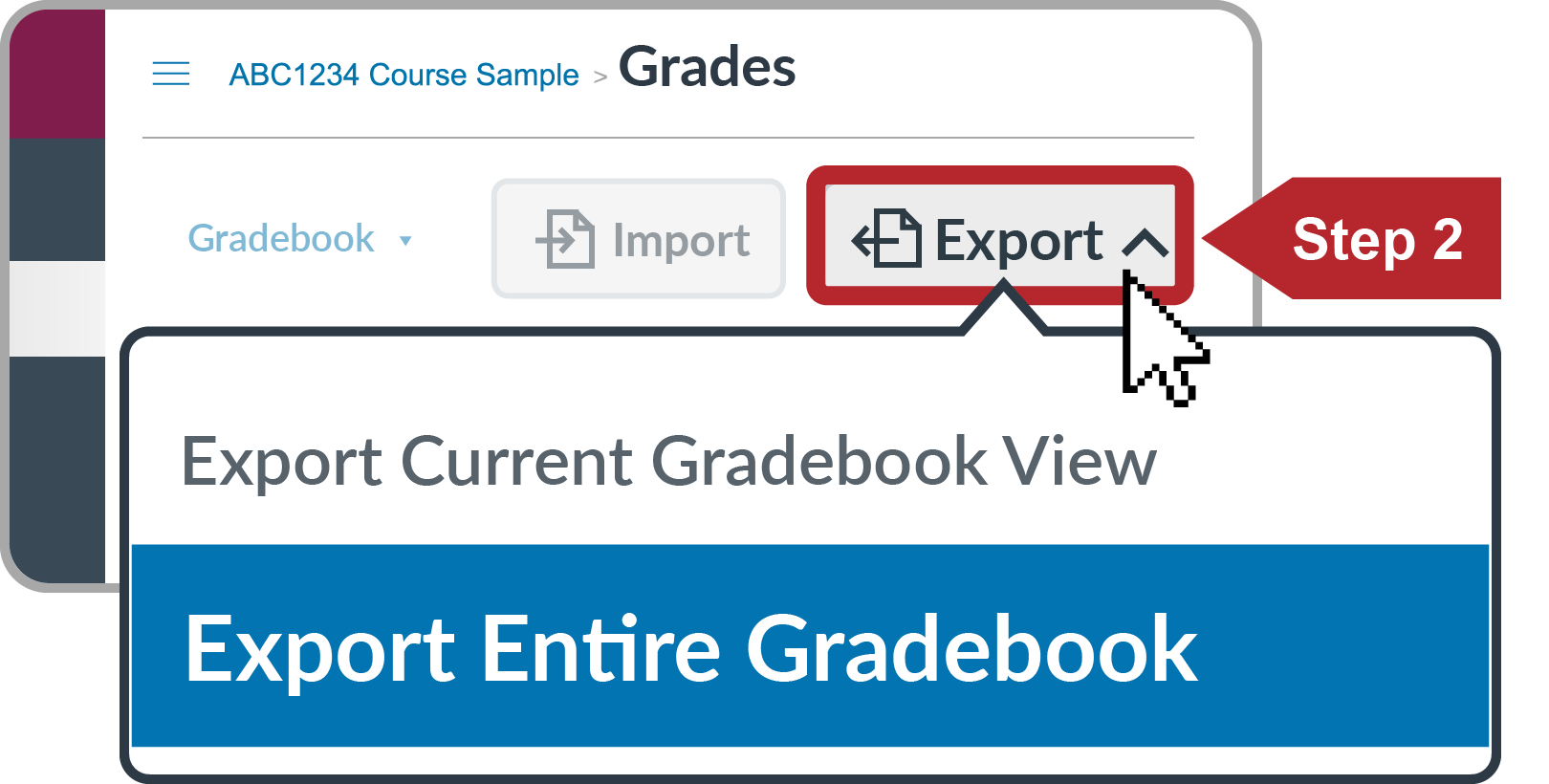
Note: Please download two copies of the CSV files, one for modification and the other as a backup.
Part 2: Modify exported Grades in Microsoft Excel
You can Edit Scores on the exported CSV file in Microsoft Excel, then Upload Scores to Gradebook of the Canvas course. Please read the below Canvas instructions.
If you are preparing to upload scores to i-Assessment, please follow the next steps.
- On the exported CSV file in Microsoft Excel, input the calculated CA (Continuous Assessment) and/or Exam scores if necessary;
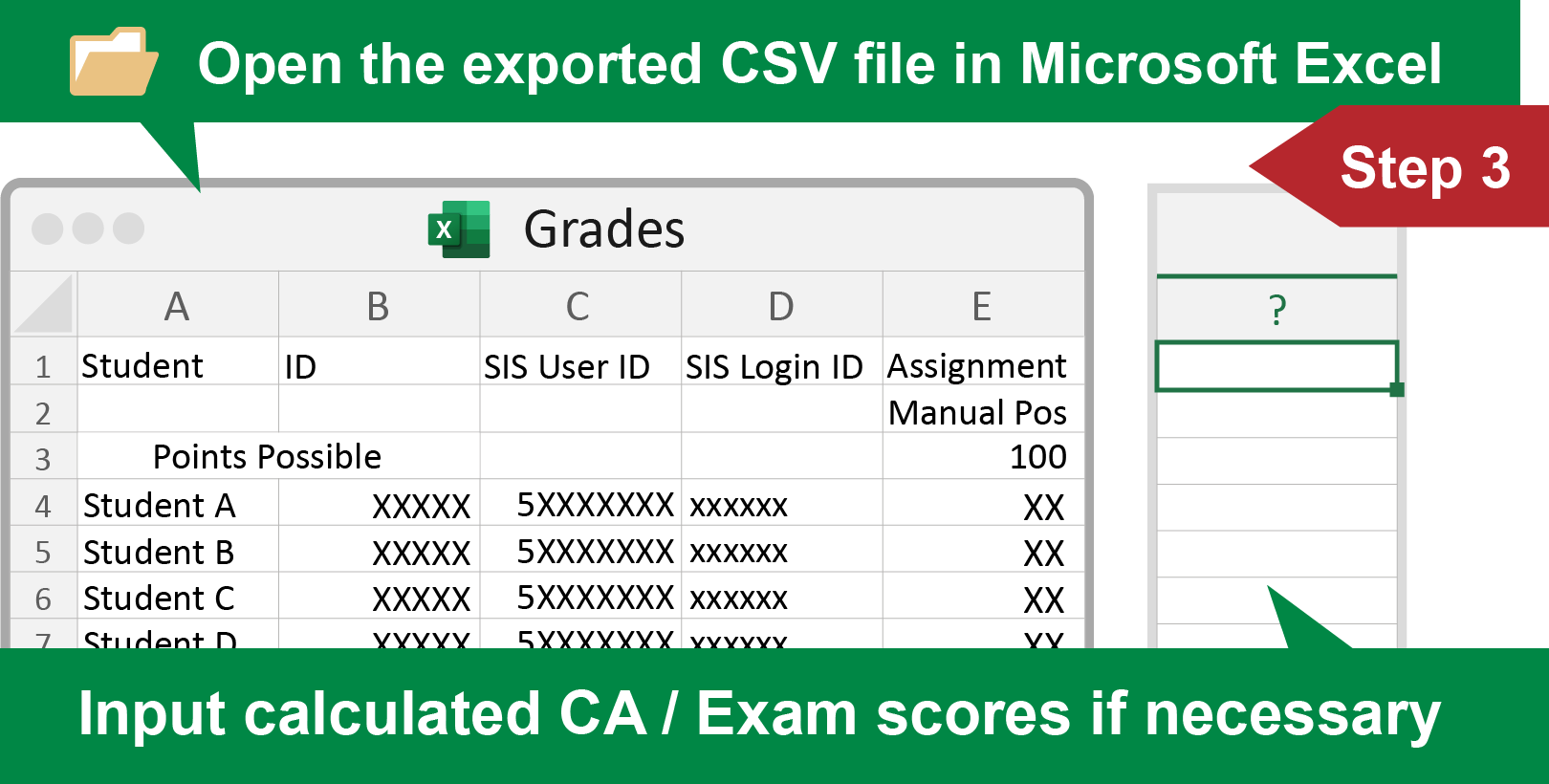
- To change the CSV file to the acceptable format for i-Assessment,
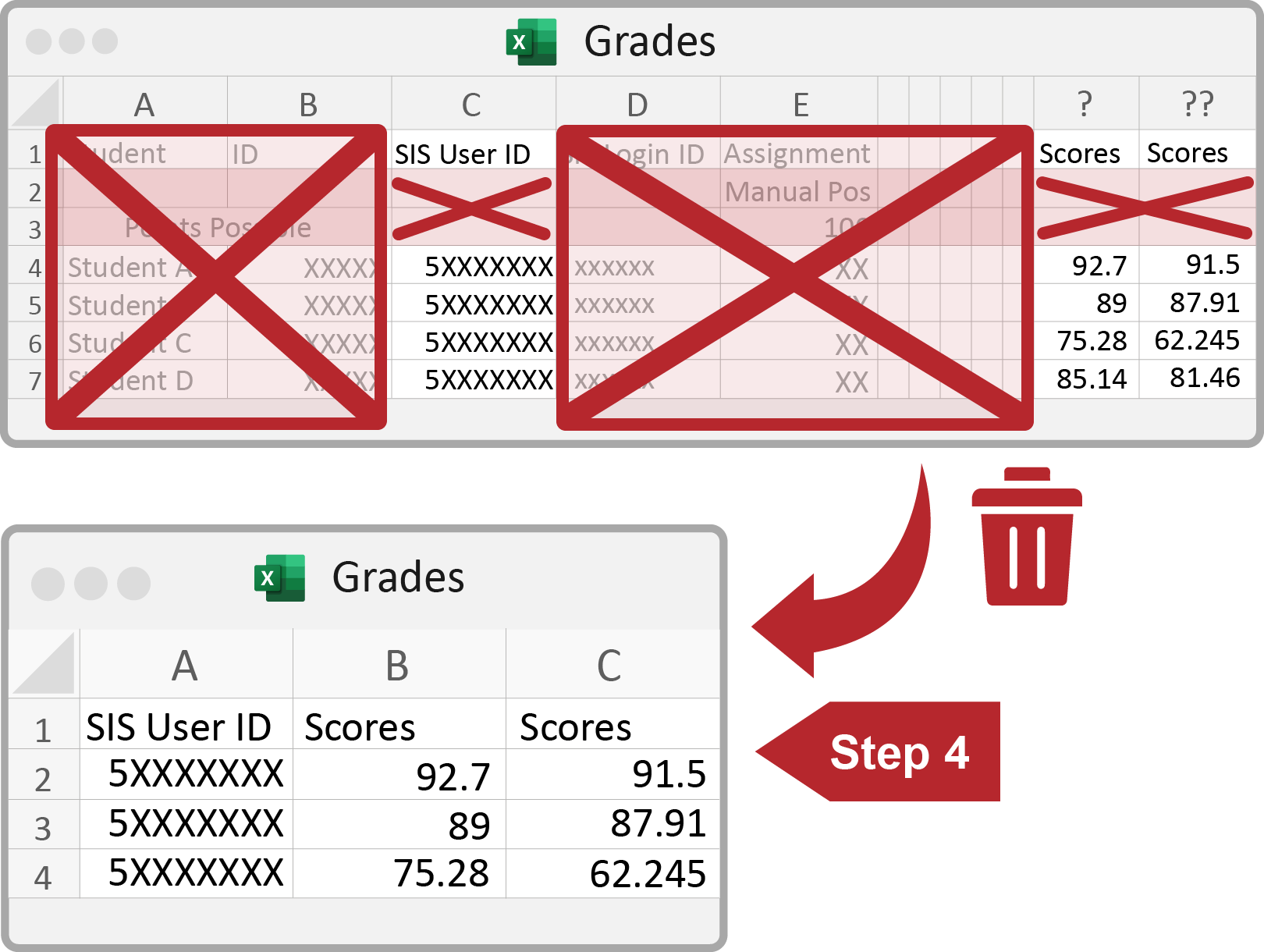
- remove unnecessary columns, keep "SIS User ID" and the score columns to be imported;
- remove two rows which have no student record (between the header row and the first student record row);
- Rename the header cell variables,
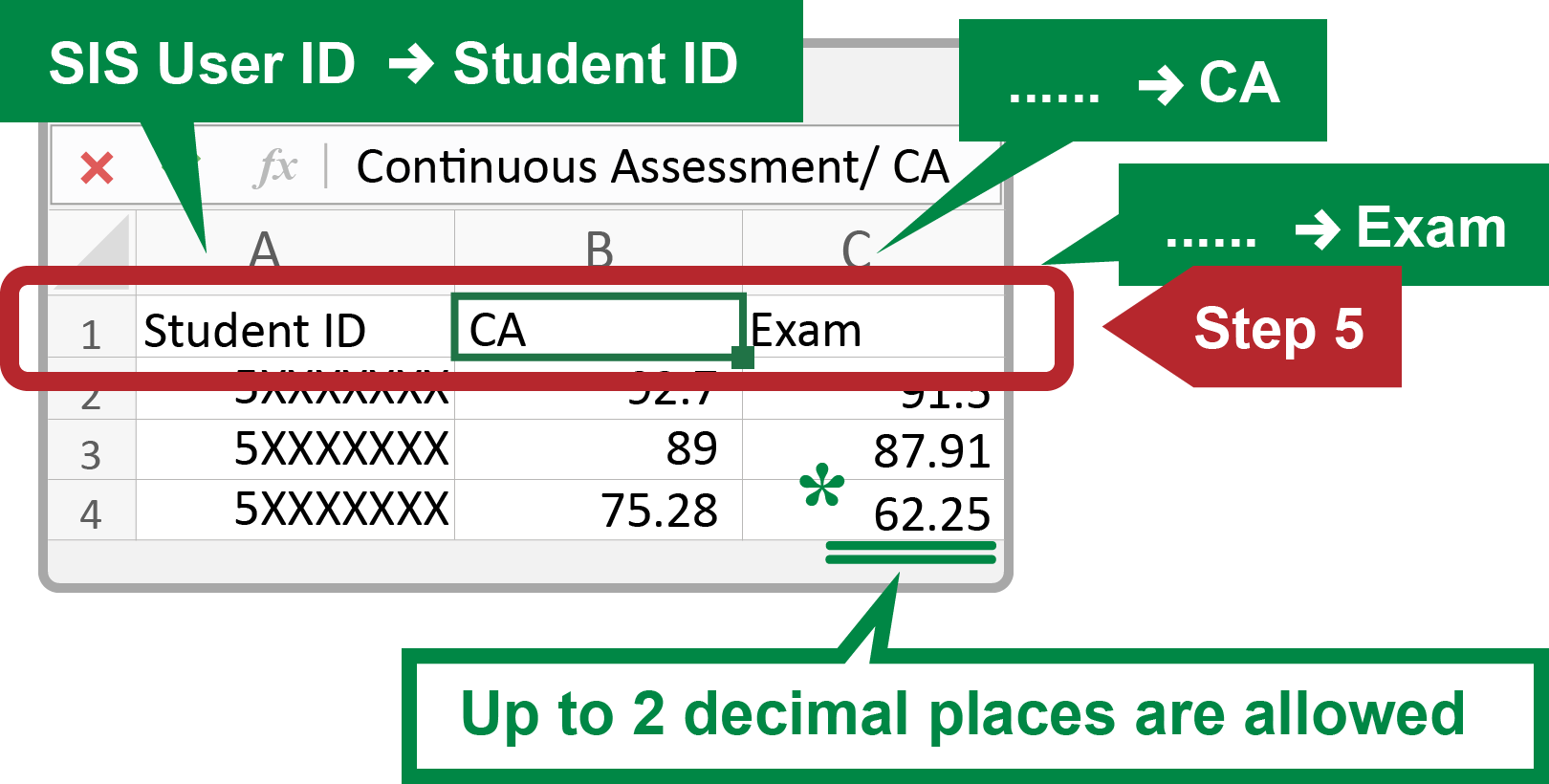
- change [SIS User ID] → [Student ID];
- confirm the scores to be imported as [CA] and/or [Exam];
- add 3 more header cells: [Final Mark] [Final Grade] [Online Exam (Off-campus)];
Below is the result example:
(Remark about Scores: Up to 2 decimal places are allowed when importing to i-Assessment)Student ID CA Exam Final Mark Final Grade Online Exam (Off-campus) 5XXXXXXX 92.7 91.5 5XXXXXXX 89 87.91 5XXXXXXX 75.28 62.25 - Save the CSV file [Save as type: CSV (Comma delimited) (*.csv)].
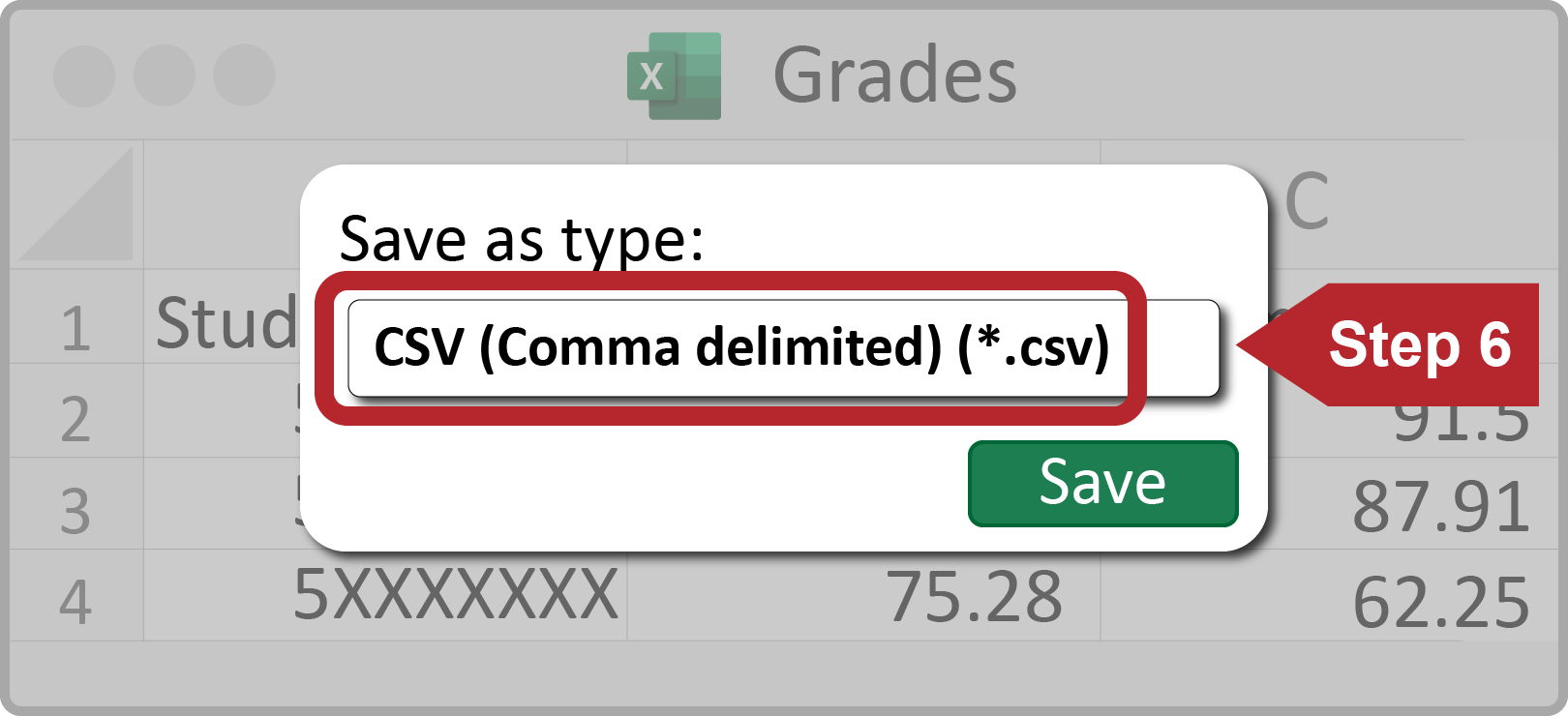
About i-Assessment
Our Digital Learning Support Team has no permission to access i-Assessment, so we cannot answer further questions about it. Please read the below information.
- The user guide is provided within i-Assessment. Eligible users can access it by clicking the Help icon link from the top navigation menu in i-Assessment.
- If you have questions about i-Assessment, please contact the following offices.
- More information about i-Assessment is located on the Information Technology Services website.