Record a Video with Panopto and Submit to the Assignment of Canvas Course on a Mobile Device
- last updated on 10 March 2025
Three Main Steps
- Access the Canvas course in a mobile browser.
- Recommended: Google Chrome, Mozilla Firefox, Microsoft Edge
- Not Recommended: "Canvas Student" mobile app, Safari
- Record a video under the Assignment Folder in Panopto Recordings.
- During submitting the assignment, the Panopto video in the "Text Entry" submission.
Step 1 - Access Canvas Course in Browser
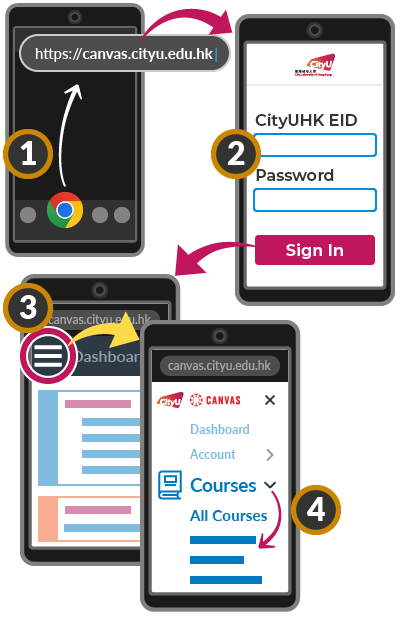
- Tap and open a browser on your mobile device, then input https://canvas.cityu.edu.hk in the address field.
-
Recommended:
Google Chrome, Mozilla Firefox, Microsoft Edge -
Not Recommended:
"Canvas Student" mobile app, Safari
-
Recommended:
- Input your CityUHK EID and password, then tap the button.
- Multi-Factor Authentication (MFA) may be required.
- In Canvas, tap the Menu icon from the top left corner.
- Tap the Courses link to expand the course list, then tap the course name to access the Canvas course.
- If the course is not listed, tap the All Courses link to explore it.
Step 2 - Record Panopto Video
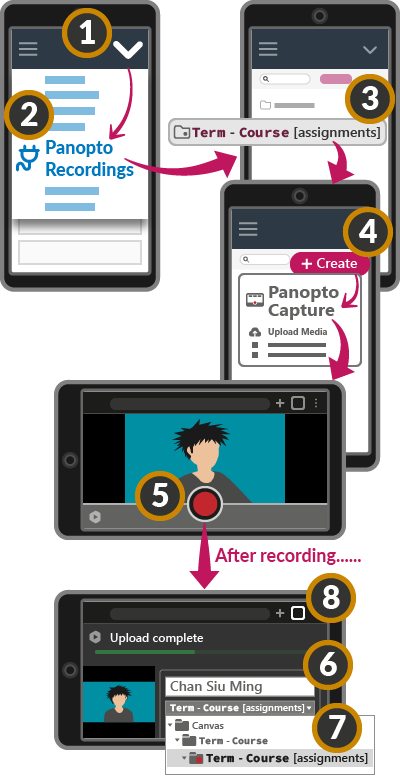
- To open the Course Navigation, tap Down icon from the top right corner.
- In Course Navigation, tap the Panopto Recordings link.
- Tap the Assignment Folder
Term-Course Name[assignments].- The Assignment Folder should be created by your course teacher. If the folder cannot be found, please contact your course teacher.
- Tap the button, then tap the Panopto Capture link on the menu.
- Once you are ready (i.e., landscape screen), tap the Record icon to start recording.
- After recording, add your student name to the video title.
- Tap the drop-down menu whether the Assignment Folder
Term-Course Name[assignments] is selected. - To close the "Panopto Capture" browser tab,
- Tap the Tabs icon to show all tabs.
- Tap the Close icon at the tab.
Step 3 - Submit Assignment

- To open the Course Navigation, tap Down icon from the top right corner.
- In Course Navigation, tap the Assignments link.
- Tap the name of the assignment.
- Tap .
(or for resubmission) - On the Rich Content Editor under "Text Entry" tab, tap the App (Plug) icon.
- If the icon is not shown, tap the More icon to expand the tool menu.
- Tap the Panopto Recordings link under the App (Plug) menu.
- If the link is not shown, tap View All expand the menu.
- On the "Panopto Recordings" popup, Choose the added video under the course's Assignment Folder
Term-Course Name[assignments]. Then tap the button. - Tap the button to complete the submission.