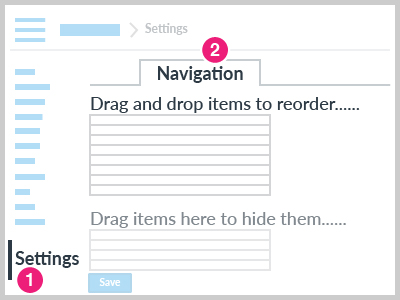Default Settings of New Canvas Courses
- last updated on 24 February 2025
All new Canvas courses have the default settings customised for CityUHK below.
- Grade Posting Policy - Manually
(Students cannot see their grades until teachers "Post Grades") - "Hide Totals in Student Grades Summary" Enabled
- "Hide Grade Distribution Graphs from Students" Enabled
- Letter Grades for CityUHK
- Course Navigation
(e.g. "Rubrics" invisible to students)
Important Notice
(Content Import from Previous Course)
Import Course Content may overwrite the above settings. After copying content from a previous Canvas course, please check those settings and update according to your preferences in the destination Canvas course.
Grade Posting Policy - Manually
The grade posting policy of all newly created Canvas courses is "Manually Post Grades". That means students cannot see their grades (and teacher comments) until teachers post grades.

You can explore the setting by following the below steps.
- Click Grades from the course navigation
- Click the Settings icon from the top right corner
- Click the Grade Posting Policy tab on the popup
Note: If you prefer the grades be released automatically (e.g. self-tests), select the "Automatically Post Grades" option in step 3 and then click the Update button.
Totals in Student Grades Summary
Instructors can hide the totals in students' grade summaries. By default, the totals are invisible to students.
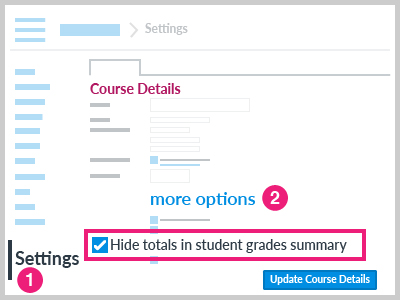
You can explore the setting under "Course Details" of Settings.
Grade Distribution Graphs from Students
Instructors can hide the grade distribution graphs to keep students from viewing the summary statistics of the class and figuring out each other's grades. By default, the grade distribution graph is off.
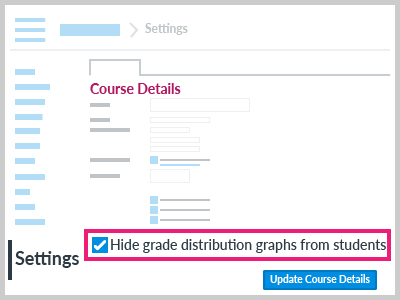
You can explore the setting under "Course Details" of Settings.
Letter Grades for CityUHK
A grading scheme name "Sample Letter Grade", having A+ but no D+ or D-, is enabled for newly created Canvas courses.
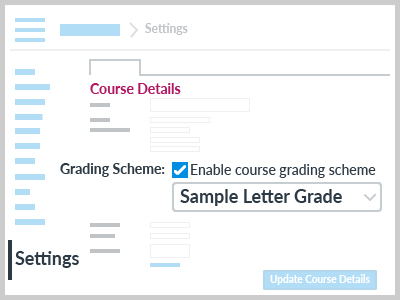
You can explore the setting under "Course Details" of Settings.