Frequently Asked Questions for Sending/Viewing Confidential Email
-
What is the difference between the keywords #classified and #external for sending confidential email?
Keyword label #classified (case insensitive) in the email Subject field is for sending confidential email to internal recipients with @cityu.edu.hk or @um.cityu.edu.hk domain (staff email domain). Keyword label #external (case insensitive) in the email Subject field is for sending confidential email to recipients outside staff email domain.
For more details, please refer to Notes on using #classified/#external Keywords for Sending Confidential Email.
-
I send confidential email to a CityUHK staff member, and why did the email bounce?
For sending confidential email to CityUHK staff, please be reminded to send it to those with @cityu.edu.hk or @um.cityu.edu.hk domain (staff email domain) only. If #classified (or Read-Only) email is sent to recipients outside staff email domain, including @staff.cityu.edu.hk, @my.cityu.edu.hk, and non CityUHK domain addresses, it will be bounced back to the sender with an un-deliverable message.
For more details, please refer to Notes on using #classified/#external Keywords for Sending Confidential Email.
-
I am sending a confidential email to a CityUHK staff member, and can I forbid the recipients to forward it?
Yes, in the "New email" window, select OPTIONS -> Permission -> CityU - Read-Only to apply read only template to the email. Recipients are not allowed to forward, edit, copy or print the confidential email with CityU - Read-Only permission.
-
I attached a PDF file in the confidential email, and is it also encrypted/rights-managed?
It is encrypted with the email, but if the recipients download/detach it from the email, it is no longer encrypted/rights-managed. To share encrypted/rights-managed PDF and image type files by email, you may consider using RMS sharing application.
-
Can I send and view confidential email on Mac?
Yes. For Mac users, it is recommended to use OWA. For details, please refer to here.
(You may also use Outlook of Office ProPlus for Mac to read/view confidential email, but it cannot open the encrypted MS Office document(s) attached in the confidential email.) -
Error message "You do not have permission to open this message. Do you want to open it using a different set of credentials?" is popped up when I open a confidential email in Outlook 2013. How can I access the email?
Please make sure your current signed-in Office account is your Microsoft 365 account. In Outlook 2013,
- Select File from the top menu bar.
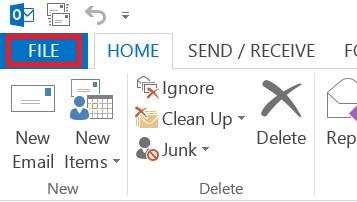
- Select Office Account.
-
Click the Sign in button if you haven't sign-in to any accounts.

-
If the current signed-in account is not with your @um.cityu.edu.hk email address, or you cannot see the Connected Services section, click Switch Account and then Add Account.

-
Click the Sign in button if you haven't sign-in to any accounts.
-
Enter your email address in the format "eid@um.cityu.edu.hk", and click Next.

-
Enter your password, make sure the option Keep me signed in is checked, and click the Sign in button.

-
After signing in successfully, click the back arrow to return to your mail box.

- Select File from the top menu bar.
-
I could view confidential email, but when I try to reply, there is no respond.
Please make sure the Right Management Policy templates have been downloaded. In Outlook 2013,
- Click New Email button to open a New Email Window.

- Select the OPTIONS tab, and click the down arrow under the Permission button.
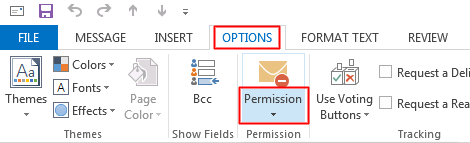
- You should find an option Connect to Rights Management Servers and Get Templates. Click the option and see if the two CityUHK templates, CityU - #classified email and CityU - Read Only, are downloaded.
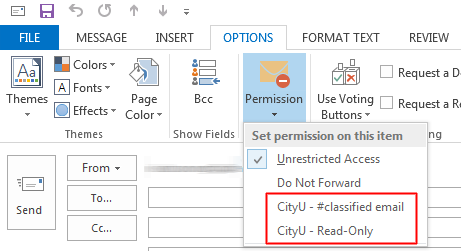
- If so, the problem should be fixed. Close the New Email Window and try to reply Confidential Email.
If not, close the New Email Window and Outlook 2013. - Open Windows Explorer and find an Office document or a PDF.
- Right click the file and select Protect in-place, then Company-defined Protection ....
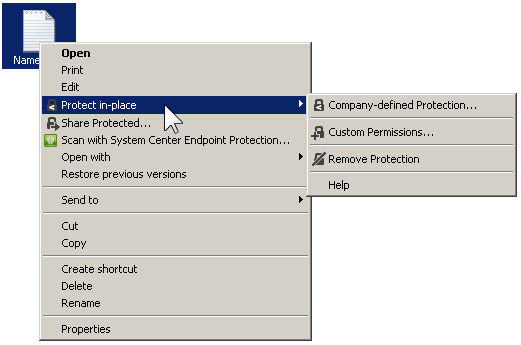
- The system may ask for your credential. Enter your email address in the format "eid@um.cityu.edu.hk" and password. Make sure the options Remember me and Remember my password are checked.

(The system may ask for your credential for one or two times again. Please re-enter your password as prompted and click OK.) - The two CityUHK templates, CityU - #classified email and CityU - Read Only, should be downloaded.
- Open Outlook 2013 and click New Email button.
- Select the OPTIONS tab, click the down arrow under the Permission button and check if the two CityUHK templates have been downloaded.
- Close the New Email Window and try to reply Confidential Email.
- Click New Email button to open a New Email Window.
-
I receive email with content "This message uses Microsoft Information Protection solutions. Open this item using ...". How can I read the email?
The message means that it is confidential email. If you are using Office 2013, you can view it by simply double-clicking the email in the Office Outlook. In some cases, you will be prompted to supply your credentials.
For MS Office 2010 users, it is required to install RMS sharing application before you can read the confidential email.
If you do not have Outlook 2010/2013 installed on your PC, or you are using Mac or Linux, please use OWA to read the email.
For mobile devices users, you have to install OWA app to read the confidential email.
-
Why am I not able to install OWA app in my Android device?
Android 4.4 KitKat or higher version is required to install OWA Android app.
-
I installed OWA app in my mobile device, and how can I setup my Microsoft 365 account in the app?
-
For the first time you run the mobile OWA app, it will display the Sign in view. Enter Email address in the format eid@um.cityu.edu.hk and Password, then tap Sign in.
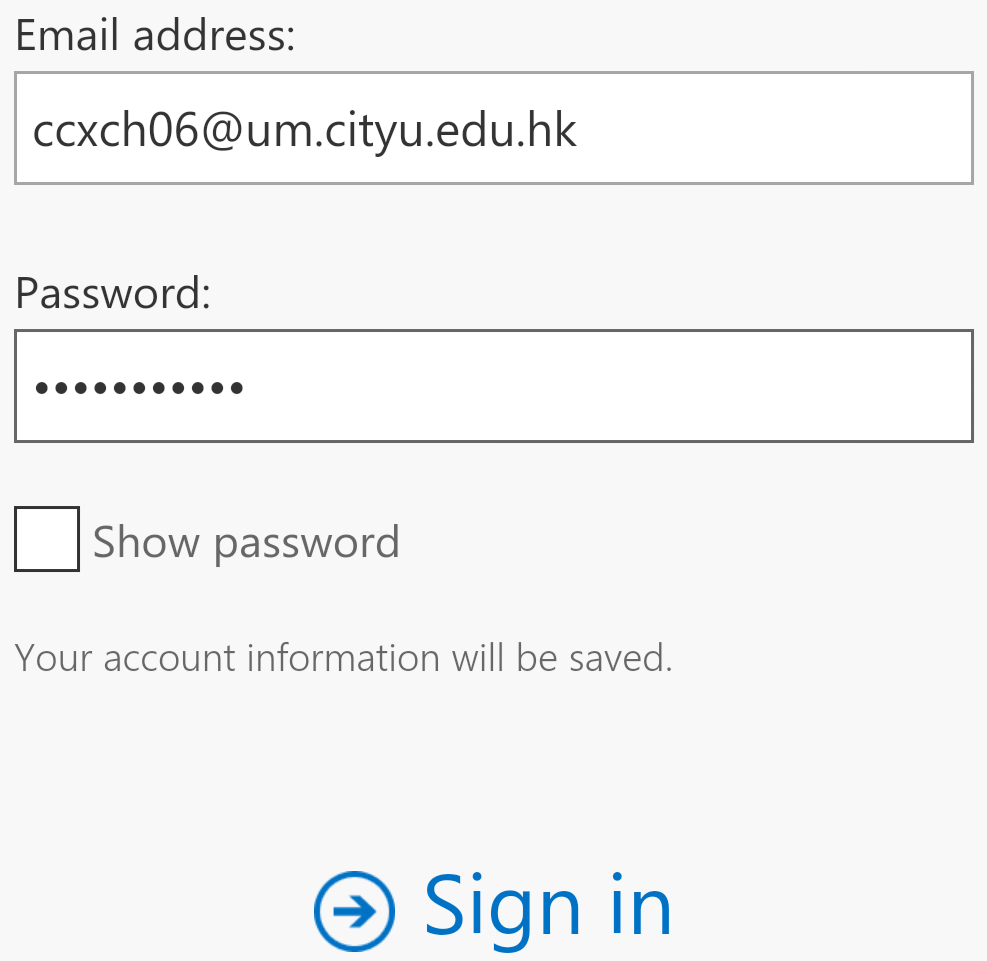
-
The following screen will then be shown. Tap Advanced.

-
Enter the following settings, check Server requires encrypted (SSL) connection, and then tap Sign in.
- Email address: eid@um.cityu.edu.hk (e.g. ccxch06@um.cityu.edu.hk)
- Password: your email password
- User name: eid@um.cityu.edu.hk (e.g. ccxch06@um.cityu.edu.hk)
- Server: outlook.office365.com

-
For the first time you run the mobile OWA app, it will display the Sign in view. Enter Email address in the format eid@um.cityu.edu.hk and Password, then tap Sign in.
-
Why am I not able to read the attachments of confidential email with my mobile devices?
If the attachments are MS Office documents and protected with restricted permission, mobile devices cannot read them. You have to read these attachments on your desktop with Office 2010/2013 or OWA.



