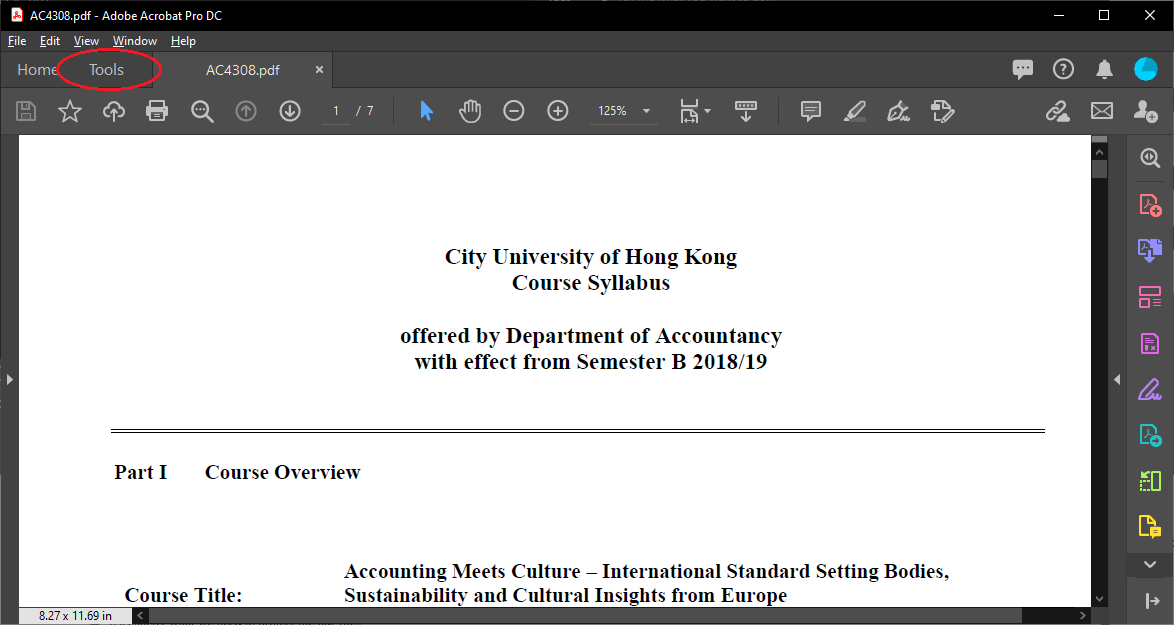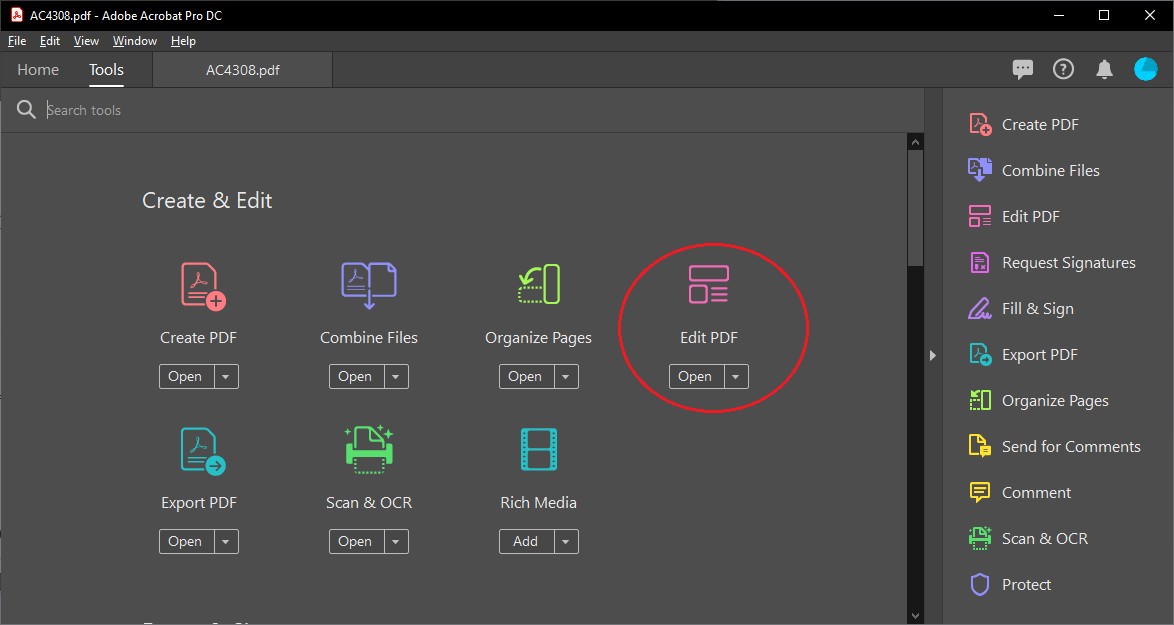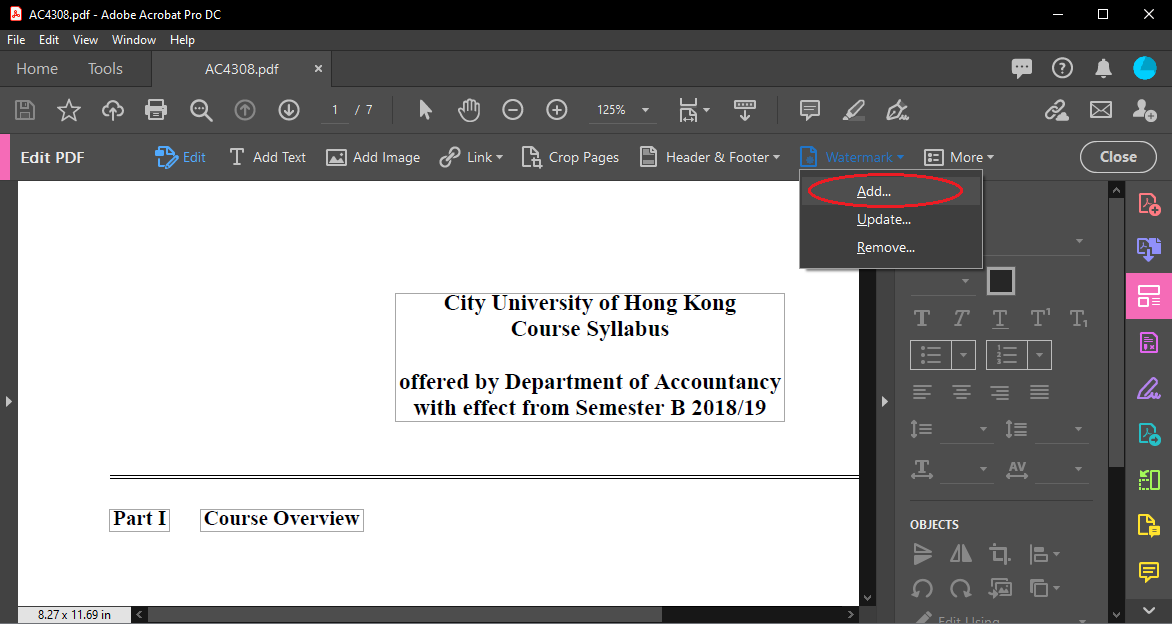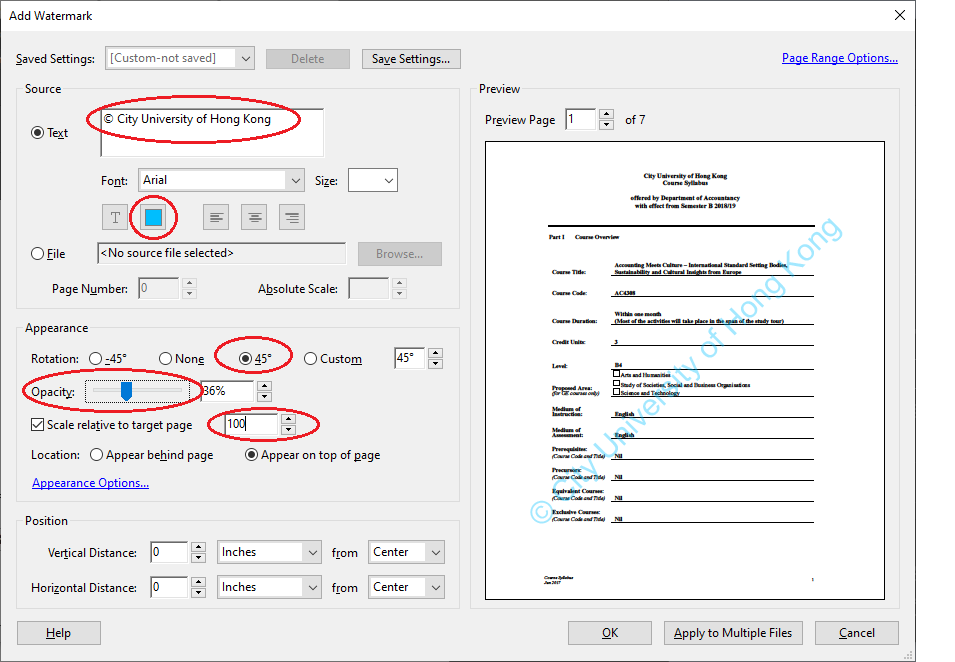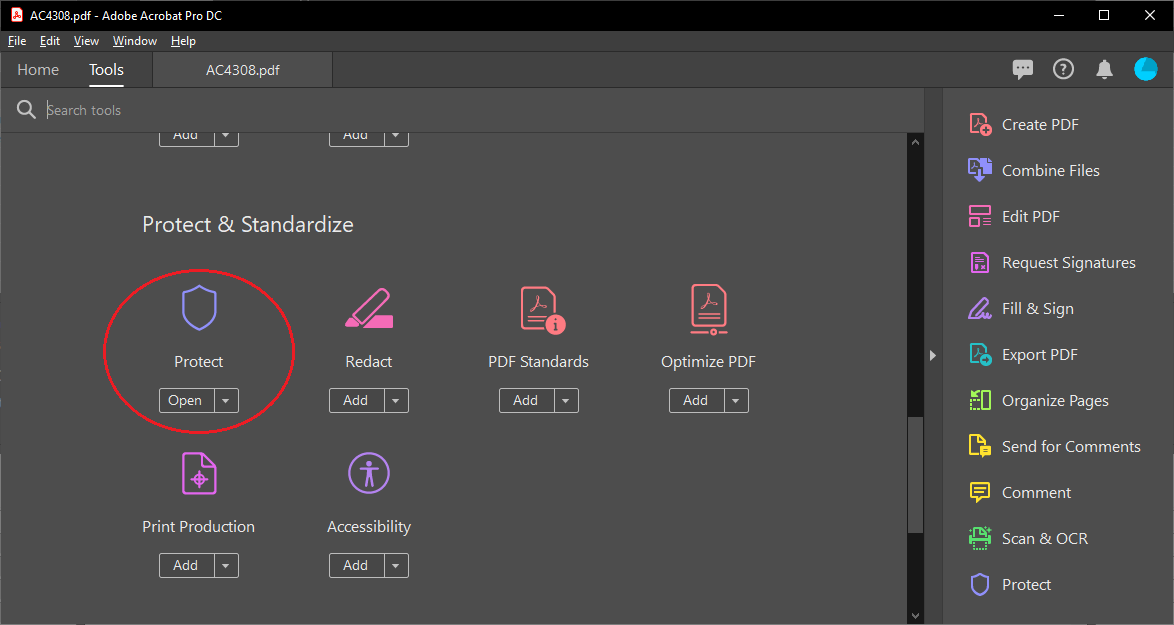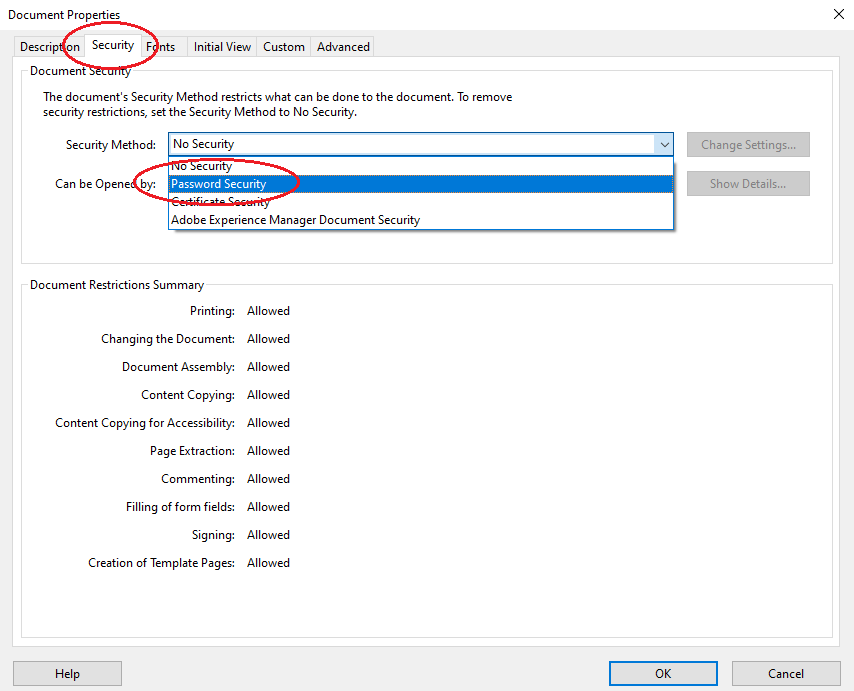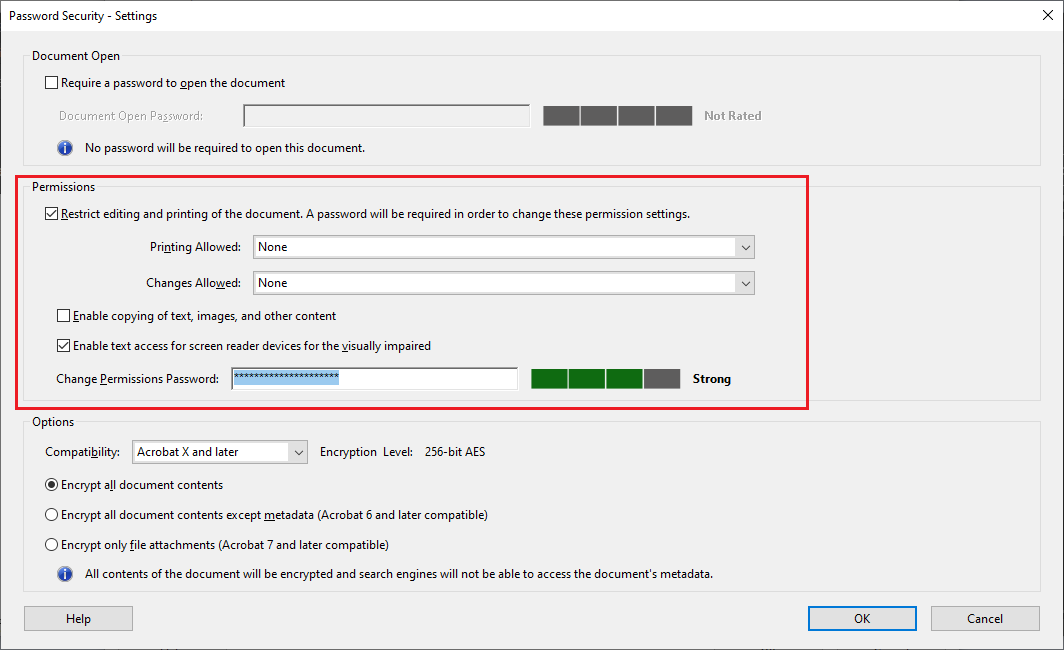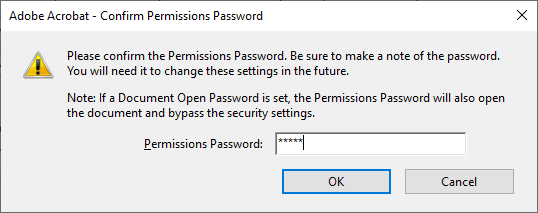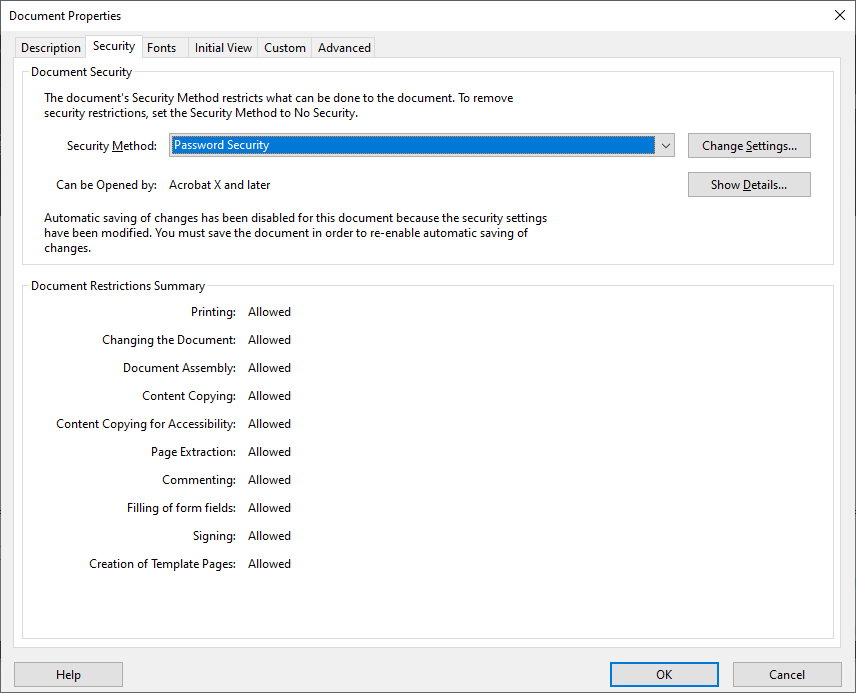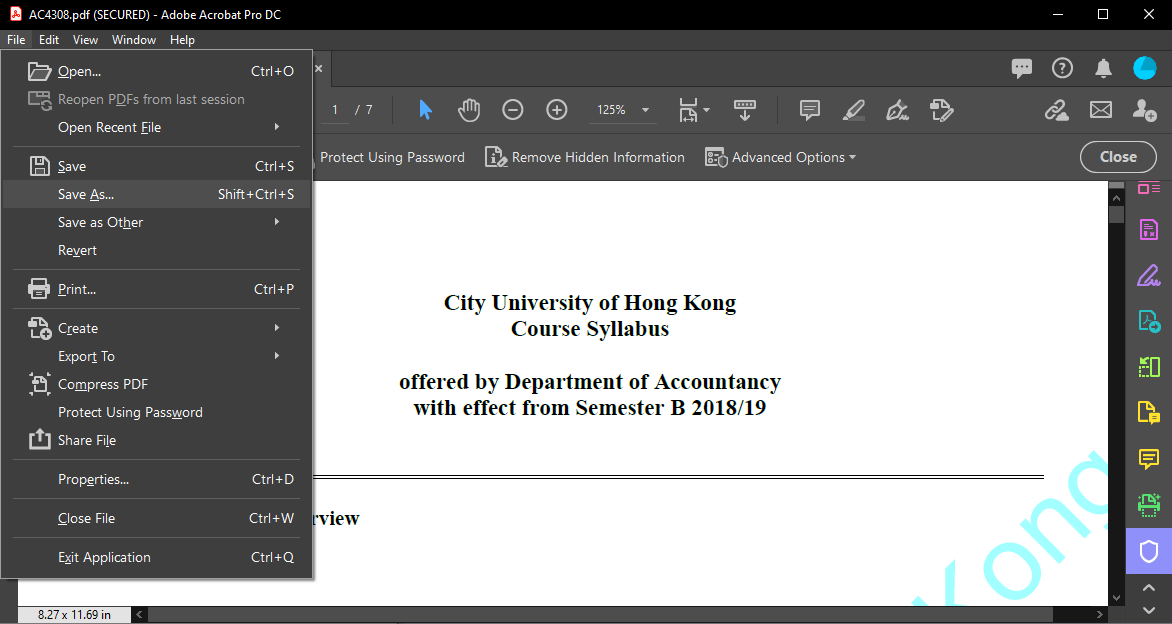Protecting PDF files
Portable Document Format (PDF) files are one of the most commonly used file types to present documents, including text formatting and images today. PDF files may contain precious properties such as original ideas, designs, discoveries, inventions and creative work produced by you or your group.
To protect the intellectual property, watermark & document restrictions can be added to PDF files to avoid copying, printing & exporting the contents of pdf files.
Adobe Document Cloud (DC) is required for adding watermark & document restrictions to pdf files. Please visit the CSC website (https://www.cityu.edu.hk/csc/deptweb/facilities/stafflan/adobe-license.htm) for information of subscribing to and installing the software.Instructions for adding watermark & document restrictions
- Adding Watermark
- Open your pdf file with Adobe Acrobat Pro DC
- Click the “Tools” Tab
- Click “Edit PDF”
- Click “Add” in the “Watermark” button
- Set the watermark settings (Text, Colour, Appearance … etc.) and then click “OK” (Choose “Apply to Multiple Files” for adding the watermark to multiple files)
- Adding document restrictions
- Click “Protect” in the “Tools” Tab
- Click “Security Properties” in the “Advanced Options” button
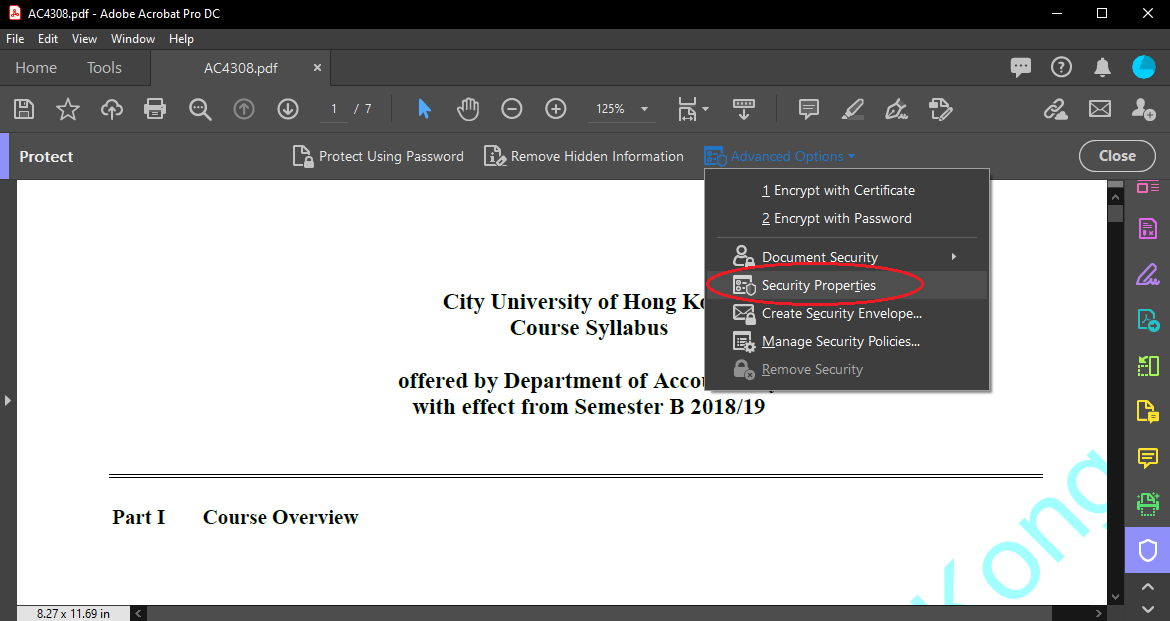
- Change Security Method to “Password Security” in the “Security” Tab
- Set “Printing Allowed” & “Changes Allowed” to None, uncheck the checkbox “Enable copying of text, images, and other content”, enter Change Permissions Password, and then click “OK”
(Please remember the Change Permissions Password you set, as this password is required for changing the permission settings in the future.) - Enter the Permissions Password again, and then click “OK”
- Click “OK” to exit the Document Properties
- Save the file with another name if you don’t want to overwrite the original file.