User Guide for External Recipients to Read and Reply to Confidential Email with Keyword #external
-
Follow the instructions in the email message to save the attachment message.html.
-
Double click the file, message.html, to open it.
-
After the file, message.html, is opened, you can sign in or use a one-time passcode to view the confidential email.
-
To read the confidential email with
a Microsoft account
-
If your email address has been registered as a Microsoft account, click SIGN IN AND VIEW YOUR ENCRYPTED MESSAGE.
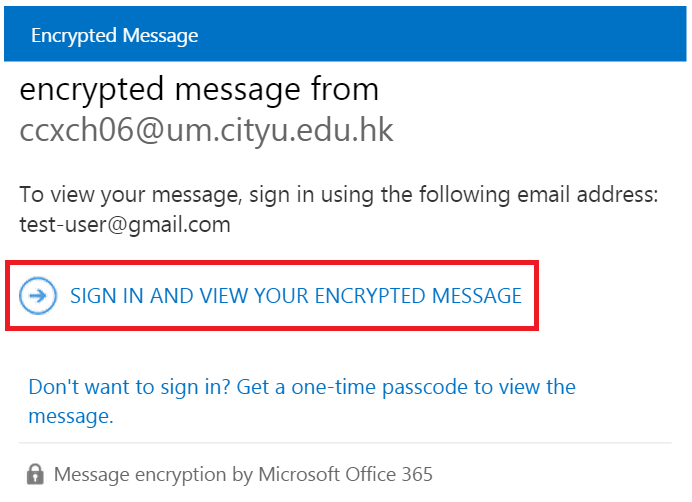
-
Enter your email address and the Microsoft account password, click Sign in.
Note: If you have not registered your email address as a Microsoft account, you may click Sign up now and follow the instructions to create a Microsoft account. Or, you may get a one-time passcode as described in the next section.
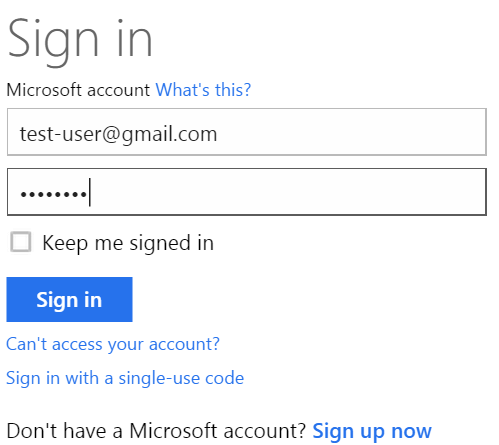
-
After signing in, you can view the contents of the confidential email.
-
If your email address has been registered as a Microsoft account, click SIGN IN AND VIEW YOUR ENCRYPTED MESSAGE.
-
To read the confidential email with a one-time passcode
-
Click Don't want to sign in? Get a one-time passcode to view the message.
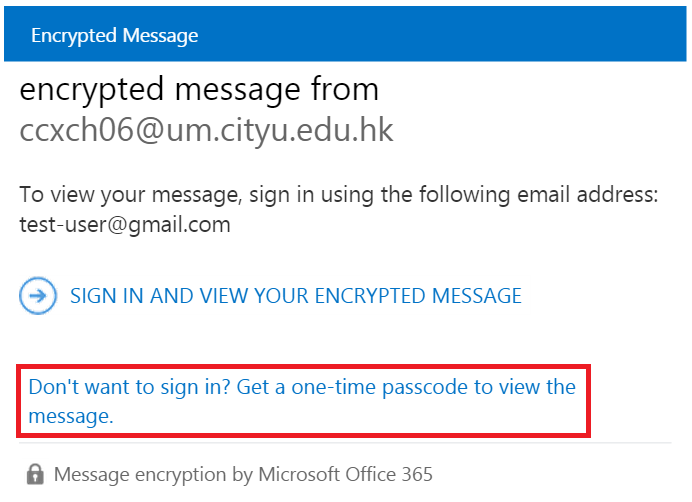
-
A screen that looks like the following will be shown and the passcode will be emailed to you. Check your mail box and retrieve the passcode. (Make sure the reference code in the email matches the reference code shown in the screen.). Enter the passcode in the textbox below, and then click CONTINUE.
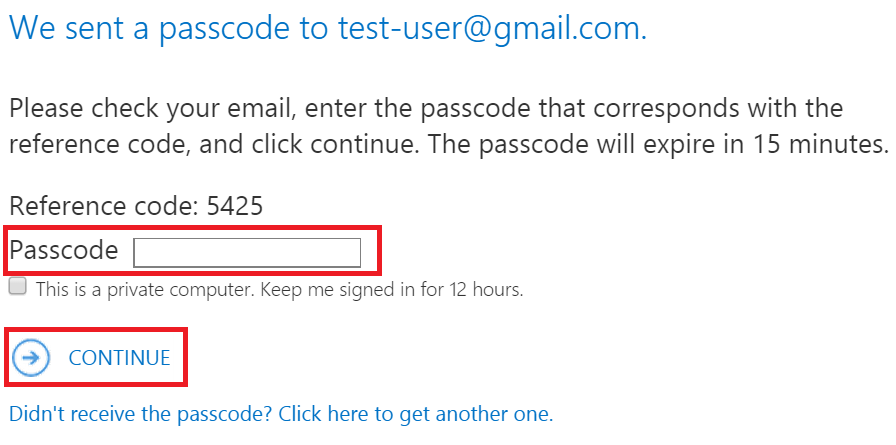
Note: Each passcode will expire in 15 minutes. After 15 miniutes, or for any reasons you can't open the confidential email, close your browser and start over by opening the file, message.html, again and repeat the above steps. -
You can now view the contents of the confidential email.
-
Click Don't want to sign in? Get a one-time passcode to view the message.
-
To read the confidential email with
a Microsoft account
-
To reply to the confidential email, choose Reply or Reply All. (The replied email will still be encrypted even if you don't have a Microsoft account)

IT.ServiceDesk@cityu.edu.hk



