(Note: The following information is about set up client-side mail filters. For information about server-side mail filters, please refer to this FAQ).
Message filters/rules allow you to manage your messages in order to perform certain actions (filtering) on incoming messages to a particular folder. It operate on per-subject, per-account etc.
Note:
a1. Click "Tools", "Message Rules" then select "Mail".

a2. Select one of the options under "Select the Conditions for your rule" and click "where the message is from the specified account".
a3. Click on "specified" account. Then, choose which email address you want to separate from your inbox. Click "OK".

a4. Or, click "where the From line contains people".
a5. Click on "contains people".

a6. Click on "Move it to the specified folder" and "specified". (Note: Name of the rule can be renamed.)

a7. Click "New Folder" button to name folder and put junk / spam mail into and click "OK".

a8. "My Junk Email" is just an example.

a9. Click "OK" to exit or click "New" to add additional rule.

b1. In this example, it is shown that Eudora will transfer any mail From: "sender@sendmail.com" to a mailbox named "Junk Mail", then it will also play a sound. Click "Tools" and then "Filters" of the menu bar.

b2. Click the "New" Button in order to create a filter.
b3. Place a tick beside "Incoming".

b4. Use the drop-down lists of "Header" to set the criteria for the filter. (e.g. From:)

b5. Type the email address (or part of it ) at the text field below the "Header" to specify it should include a particular string of text. (Example: sender@sendmail.com)
b6. Move cursor to the first drop-down lists of "Action", click the arrow.

b7. Choosing "Transfer To" as our action after a menu pop up.

b8. Then, click the "In" button just next to the "Action" field.
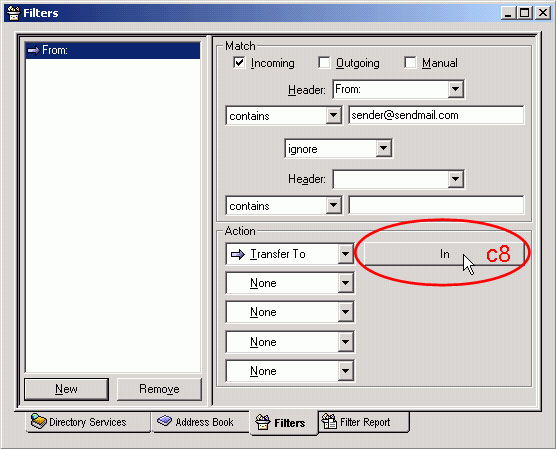
b9. Choose the "New" option to create a new folder so as to store the junk / spam email.

b10. Name the new mailbox (e.g. Junk Mail ) and click "OK" button.

b11. Click another filed of "Action" to add more action to be done. (e.g Play a sound when junk / spam email is received)

b12. Select "Play Sound" as your additional option.

b13. Select you source of sound file accordingly.

Return to University In-house Email Service FAQ page
IT.ServiceDesk@cityu.edu.hk