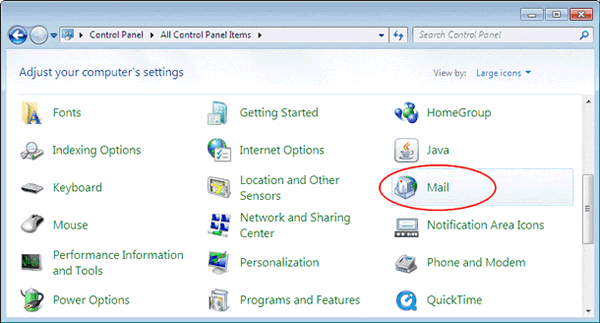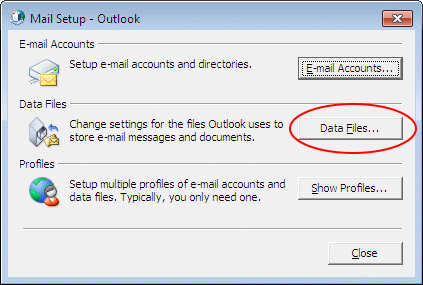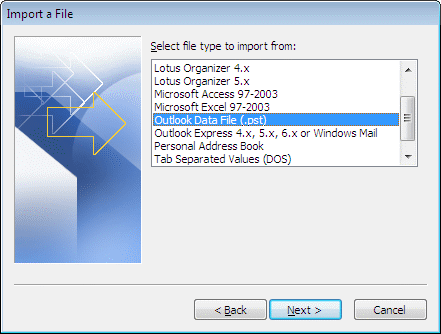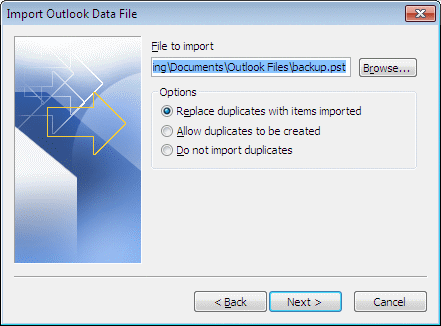How to back up and restore my MS Outlook Personal Folder file?
The Personal Folder file (.pst / PST) is the place where Outlook stores its data. Each Personal Folder file contains all of your Outlook folders, including the Inbox, Calendar, and Contacts. You may have a single .pst file (usually called "Personal Folders" in the Folder List), and you may also have an additional .pst file that you use to archive messages (named "Archive Folders"). By backing up these PST files you will be backing up all your Outlook information.
Backup
- Find the location of the PST file
- Open "Mail" from the Control Panel
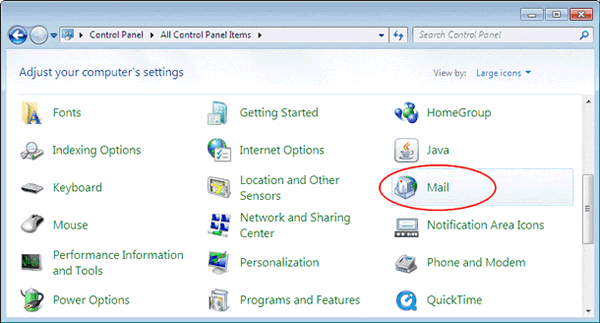
- Click "Data Files..."
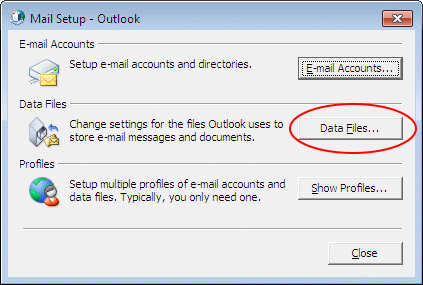
- The location of the Personal Folders can be found

- Write this path down and navigate to the designated folder
- Back up the files.
- Within the folder you should find an outlook.pst file. Copy this file to removable media (e.g. Flash Disk, DVD or other backup media). If you archive your email, be sure to backup the archive.pst file as well.
- The table below lists key Outlook files that you may want to back up in addition to your Personal Folder(s). You will need to completely exit Outlook prior to copying these files. Depending upon your configuration some or all of these files may be present in your Outlook directory.
| Type of File |
Name or Extension |
| Personal Folders |
.pst files |
| Outlook Bar shortcuts |
.fav files |
| Rules Wizard rules |
.rwz files |
| Nicknames |
.nick files |
| Customized toolbar settings |
outcmd.dat |
| Customized system folder views |
Views.dat |
| Macros and VBA programs |
VbaProject.otm |
| Signatures |
.rtf, .htm, and .txt files |
| Stationary |
.htm files |
| Templates |
.oft files |
| Dictionary |
.dic files |
| Stores a reference to which extensions (addins) you have loaded. |
extend.dat files |
Restore
- If you have followed the steps above to backup your Outlook data, restoring is simple. All you do is copy the backup PST file(s) into the folder that you located when you initially backed up your work.
- Keep in mind that if you overwrite your existing PST file with your backup PST file, any new data since the time of the backup will be deleted. If you have recent data that is not on the backup copy of your PST file and you don't want to loose the recent data, then you can use the "Import" command to add data instead of overwriting data.
- Inside MS Outlook, click "Import" in the item "Open" of the File Menu

- Highlight "Import from another program or file" and click "Next"

- Highlight "Outlook Data File (.pst)" and click "Next"
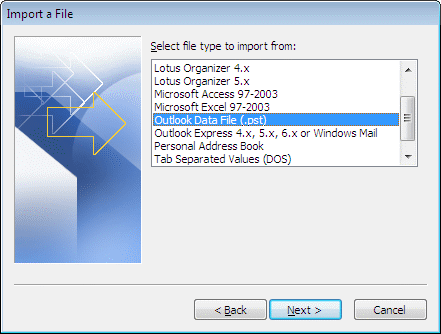
- Browse to the PST file that you desire to import, and click "Next"
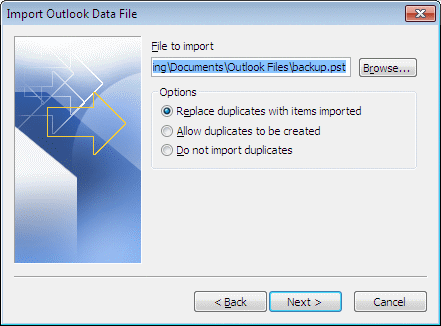
- If needed, repeat the process for other PST files such as your archive.pst
Return to Microsoft Outlook 2010 FAQ page
IT.ServiceDesk@cityu.edu.hk