You can choose to set up Exchange account in a New profile, or in a selected Existing profile.
a1. Quit Outlook if you have launched it, because Exchange account cannot be setup when Outlook is running.
a2. Click "Mail" option in the "Control Panel" in Classic View.
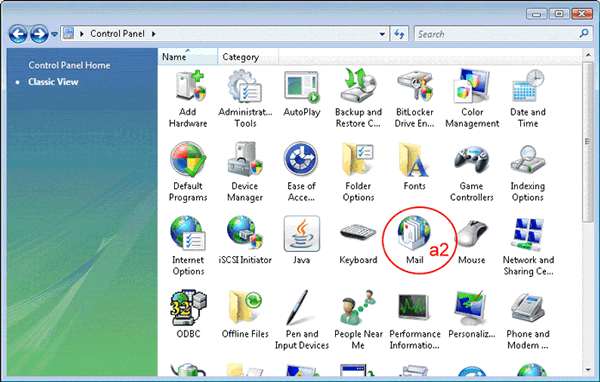
a3. Click "Show Profiles…"
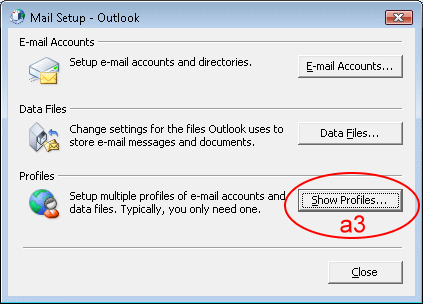
a4. Click "Add…".
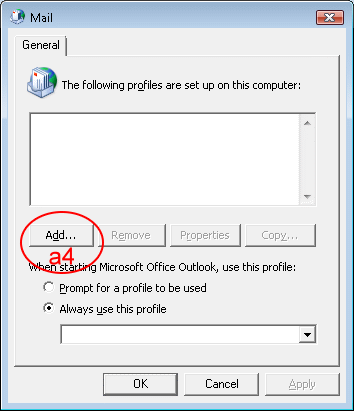
a5. Enter a "Profile Name"
a6. Click "OK".
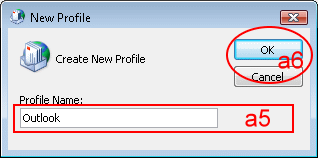
a7. Select "Microsoft Exchange, POP3, IMAP, or HTTP"
a8. Click "Next>"

If "Your Name:" and "Email Address:" are filled, and the address is filled as your EID address (not your personal-alias address), you can directly proceed to the "Auto Account Setup" process.
a9. Click "Next >" and go to step a14.
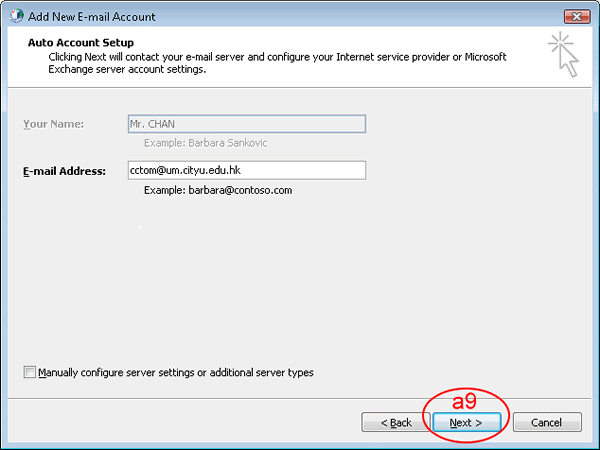
Otherwise, please go through step a10 to step a14.
a10. Enter your EID {e.g. cctom} in "Your Name:" field if it is blank.
a11. Enter your Exchange email address (e.g. cctom@um.cityu.edu.hk) in the "E-mail Address:" field if it is blank, or if it is NOT filled as your EID Exchange address (e.g. tom.chan@um.cityu.edu.hk is not the EID Exchange address).
a12. Enter your Windows login password in the "Password:" and "Retype Password:" fields.
a13. Click "Next >". The system will start the "Auto Account Setup" process to configure your Exchange account automatically.
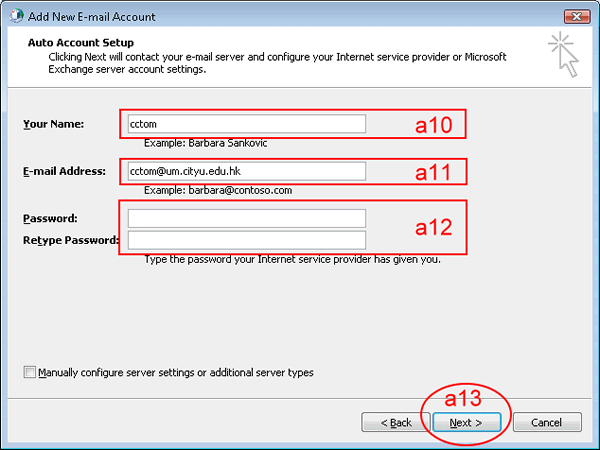
NOTE: During "Auto Account Setup" if you are prompted to enter Exchange account ID/Username and password, please enter your Exchange account ID/Username with the CityU Windows Domain Name "cityumd\" as prefix (e.g. "cityumd\cctom"),
a14. After the system shows that your e-mail account is successfully configured to use Microsoft Exchange, click "Finish" to complete the profile setup.

b1. Quit Outlook if you have launched it, because Exchange account cannot be setup when Outlook is running.
b2. Click "Mail" option in the "Control Panel" in Classic View.
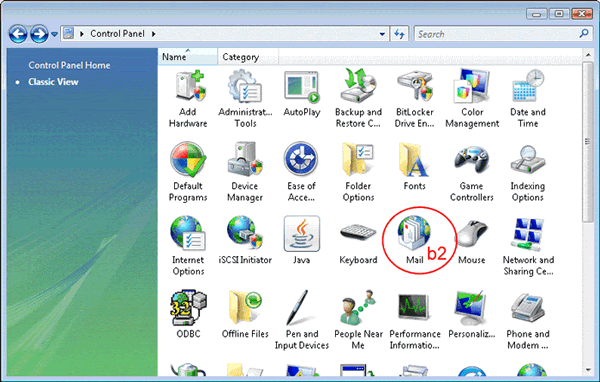
b3. Click "Show Profiles…", then highlight your selected profile.
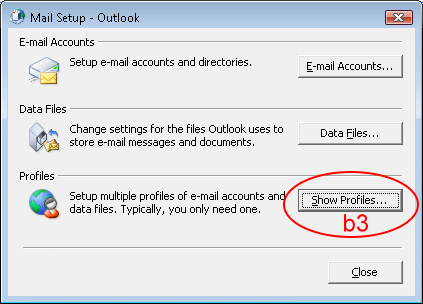
b4. Highlight your selected profile.
b5. Click "Properties"
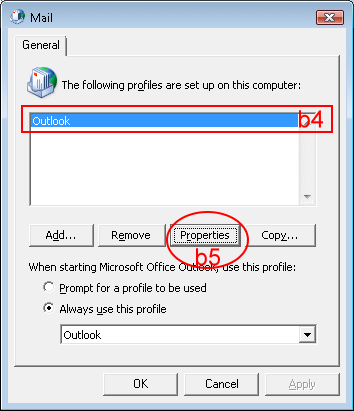
b6. Click "E-mail Accounts…".
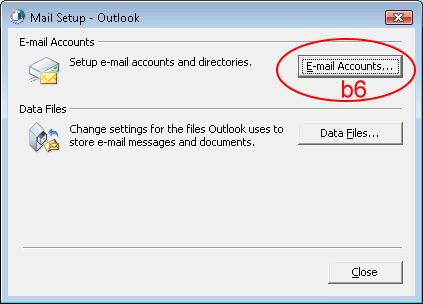
b7. Click "New…".

b8. Select "Microsoft Exchange, POP3, IMAP, or HTTP"
b9. Click "Next>"
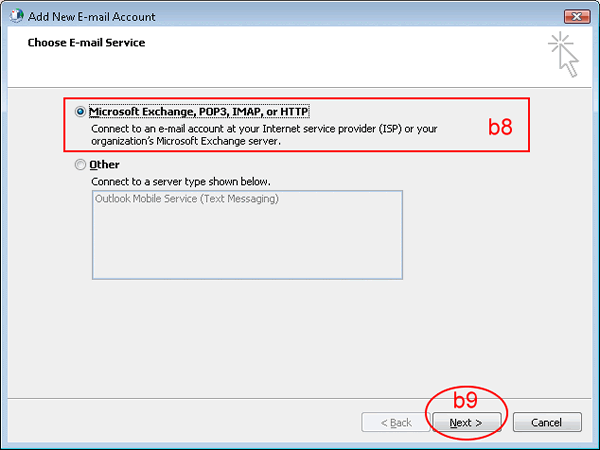
If "Your Name:" and "Email Address:" are filled, and the address is filled as your EID address (not your personal-alias address), you can directly proceed to the "Auto Account Setup" process.
b10. Click "Next >" and go to step b15.
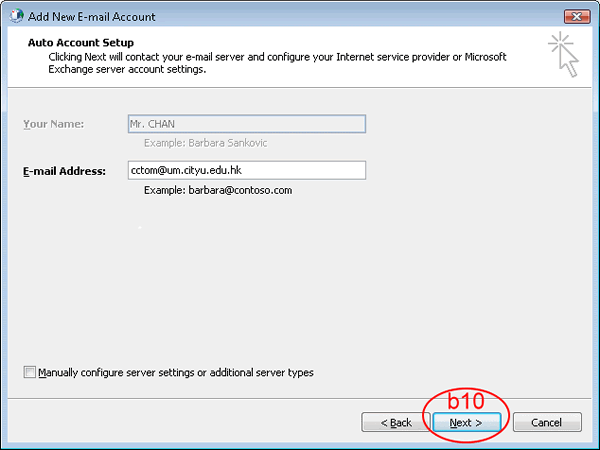
Otherwise, please go through step b11 to step b15.
b11. Enter your EID {e.g. cctom} in "Your Name:" field if it is blank.
b12. Enter your Exchange email address (e.g. cctom@um.cityu.edu.hk) in the "E-mail Address:" field if it is blank, or if it is NOT filled as your EID Exchange address (e.g. tom.chan@um.cityu.edu.hk is not the EID Exchange address).
b13. Enter your Windows login password in the "Password:" and "Retype Password:" fields.
b14. Click "Next >". The system will start the "Auto Account Setup" process to configure your Exchange account automatically.
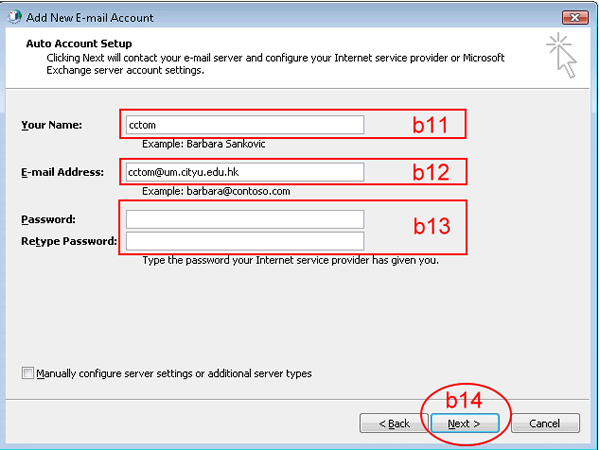
NOTE: During "Auto Account Setup" if you are prompted to enter Exchange account ID/Username and password, please enter your Exchange account ID/Username with the CityU Windows Domain Name "cityumd\" as prefix (e.g. "cityumd\cctom"),
b15. After the system shows that your e-mail account is successfully configured to use Microsoft Exchange, click "Finish" to complete the profile setup.
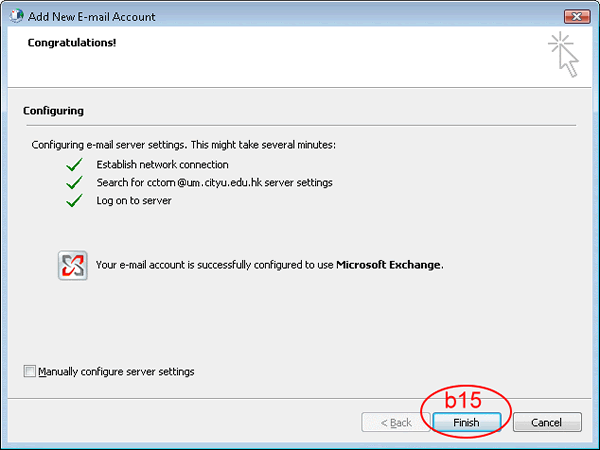
Return to Exchange System FAQ page
IT.ServiceDesk@cityu.edu.hk