After your Exchange mailbox has been migrated to Microsoft 365 Exchange Online, please follow the steps below to change the Email settings in your mobile device:
Below is the sample setup for iOS devices:

Some Android mobile devices may not allow changing the Username setting in the existing account setup. In such case you need to delete the existing account settings on the device first then add back the account with the new Server and Username settings as mentioned above. Please refer to "How to access my M365 account from my Android device?" for the setup procedure.
You will get the following popped-up error if your OWA is connecting to your mailbox during mailbox migration.


You should quit and restart OWA as prompted.
After starting/restarting OWA, enter your Exchange account
Username and password as before.
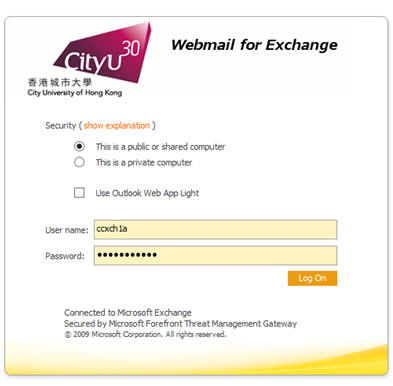
Following windows will be displayed.

Click the link in the OWA logon screen as prompted. You will be re-directed to the
following Microsoft 365 Sign In page:
(You can also directly access this Sign In page at
http://mail.office365.com, add this to
the bookmark of your browser for future access to M365)

Enter "your organizational account" which is
"eid@um.cityu.edu.hk"; and your
Exchange account password, as shown below.

After your first time sign-in the following start-up page will be displayed, click "Outlook"
at the top to access your mailbox.

For first time sign-in Microsoft 365 OWA, you will be
prompted to select "Language" and "Time zone".
Click "save" to save your choice as shown below.

Wait and your Inbox will be displayed in OWA.
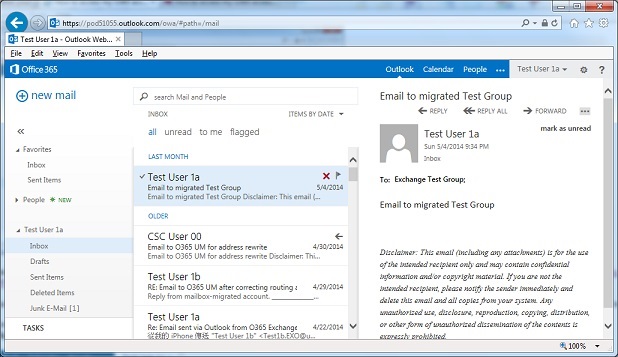
For more information regarding the use of new OWA provided by Microsoft 365 Exchange Online, please see http://email.cityu.edu.hk/notice/new_o365.htm.
To reconnect your Outlook to your mailbox after it has been migrated to M365, below are the steps for the one-time reconfiguration in your Outlook.
You are recommended to quit Outlook before your mailbox is migrated. If your Outlook is kept logged in during
the migration, you will get the following popped-up error.
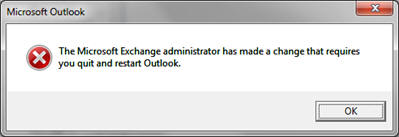
You should quit and restart Outlook as prompted.
After starting/restarting Outlook, you are required to enter the Username/Password of your account twice.
When you see the first Username/Password prompt, enter your Exchange Username (with Domain "CITYUMD",
i.e. cityumd\eid) and Password as shown below.

or
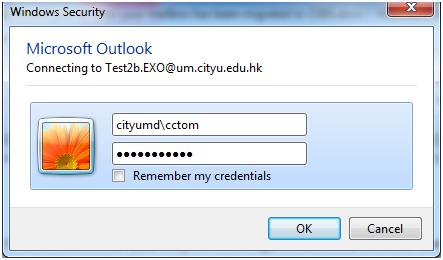
Then wait (may take some time) until the second Username/Password prompt appears. This time you should change the
Username to eid@um.cityu.edu.hk as shown below.
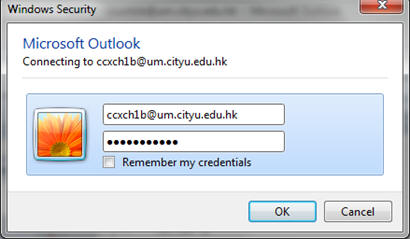
Then wait (may take some time) again, until you are prompted to quit and restart Outlook.

After restarting Outlook, enter your Username as eid@um.cityu.edu.hk
as shown below.

Note: After this one-time reconfiguration, you will be prompted to enter your Username and Password as shown in the last screen every time you start Outlook. i.e. you have to enter eid@um.cityu.edu.hk in full then the password to log in M365.
After your Exchange mailbox has been migrated to Microsoft 365 Exchange Online, please follow the steps below to change the setting in your IMAP/POP3 Email client software.
Following page can be obtained from Options in OWA.

Note for POP3 Users
Your POP3 email client may re-download all your Inbox email after making change to the
Incoming Mail server in the client. To avoid re-downloading your OLD email that had
already been downloaded before the migration, you are recommended to logon your account
with OWA first and move all or most of your old email from the Inbox folder to
another folder.
Return to FAQs on CityU Microsoft 365
IT.ServiceDesk@cityu.edu.hk