Frequently Asked Questions for Virtual Desktop Service (VDS)
- Where can I access VDS?
Users can access the Virtual Desktop Service (VDS) within campus via CityUHK Campus Network. For the connection via WiFi, users are strongly advised to stay in a location after connected since the VDS session and all unsaved works will be lost if the WiFi is disconnected. As good user practice, do save work/data regularly when using VDS (see suggested steps from the rest of this FAQ).
- How to connect to the VDS?
- Download and install the VMware Horizon Client on your pads, tablets or notebook computers (if you have installed the VMware Horizon Client, please go to Step 2b)
- For Windows notebook, download the VMware Horizon Client for Windows from vmware.com and install it on your Windows notebook.
- For Macbook, download the VMware Horizon Client for Mac from vmware.com and install it on your Macbook.
- For iOS device, install VMware Horizon Client from Apple App Store.
- For Android device, install VMware Horizon Client from Google Play Store.
- Make sure that your device is connected to CityUHK Campus Network (either via Wired LAN or Wireless LAN)
- Run the VMware Horizon Client on your device
- Type vd.its.cityu.edu.hk in the textbox as the name of the Connection Server and then press Connect.

- Login with your CityUHK EID and password (the pair for logging in the CSC Student LAN).
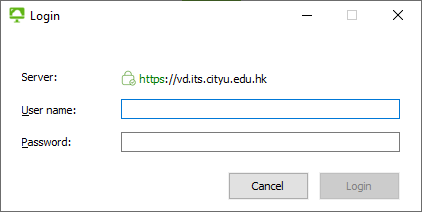
- Click on the icon of the Virtual Desktop to start the VDS session

- Download and install the VMware Horizon Client on your pads, tablets or notebook computers (if you have installed the VMware Horizon Client, please go to Step 2b)
- What is the meaning of “The desktop sources for this desktop are not responding…” when I click the desktop icon?
VDS connections are supported on a first-come-first-served basis. The message will be shown if all VDS connections are occupied by users, and please be patient and try to connect to it again later. The number of VDS connections will be increased and advance booking will be introduced at later phases.
- How long is each VDS session?
300 Windows 11 Virtual Desktops equipped with the latest GPU technology (Nvidia A40) are provisioned. For fair use, a user can connect to one VDS session only at any time. Each VDS session is four hours maximum, and will be automatically closed after four hours and initialized. A reminder will be shown 15 minutes before a session ends, and the user should stay alert to this message and must save his/her work before the session is closed; otherwise, any unsaved work will be lost when the session ends and is immediately initialized for use by another user. The CSC will not be responsible for any data loss.
- Can I connect to more than one Virtual Desktop at the same time?
No, for fair use, only one Virtual Desktop connection is allowed per user at any time.
- What applications are available on the virtual desktop?
The list of software/applications on the Work Desk Menu of the VDS will be shorter than that on the Work Desk Menu of the CSC Student LAN (in CSC Teaching Studio), since some applications, especially those complex applications, require more studies before they can be provided on the VDS at a later phase.
The list of regular software and graphic intensive software currently released on the VDS can be found at:
http://www.cityu.edu.hk/csc/deptweb/facilities/terminal-area/software.htm
- Can I retrieve my data stored on the disk drive of Virtual Desktop after the session is closed?
No, the Virtual Desktop will be refreshed to its initial state and all stored data will be cleaned. Users are strongly advised to save their work files regularly to removable storage (e.g. USB Flash drive) or cloud storage during a VDS session.
- Where can I save my data?
You can save your data files on:- Removable USB media - such as a memory stick or portable USB hard drive (for devices with USB port only)
- Cloud Storage – such as your CityUHK Microsoft 365 OneDrive, your Google Drive on CityUHK GApps, your personal cloud drives , etc.
- Email – send your data files to your email account
- Can I add keyboard and mouse to my tablet for using this service?
Yes, you can add keyboard and mouse to your tablet via either USB or Bluetooth. Please make sure your tablet supports USB or Bluetooth.
- How can I use the DVD Drive (D:) of Virtual Desktop?
The D: drive of the Virtual Desktop is a logical drive for exclusive use by system only and cannot be used by users. If you wish to use a DVD drive, you can plug-in a USB DVD drive if your mobile device (e.g. notebook computer) supports it, and the USB DVD drive will be recognized and can be seen in the Virtual Desktop.
- How can I encrypt information when saving or sending data?
You may refer to http://www.cityu.edu.hk/csc/deptweb/education/encryption_for_information_protection for information on how to encrypt your data. - What can I do if the mouse doesn’t work in VDS session on my mac?
To enable the mouse & keyboard in VDS session on the mac running Apple macOS 10.14 or above, you should allow "VMware Horizon Client" to control your computer in System Preferences → Security & Privacy → Privacy → Accessibility.



