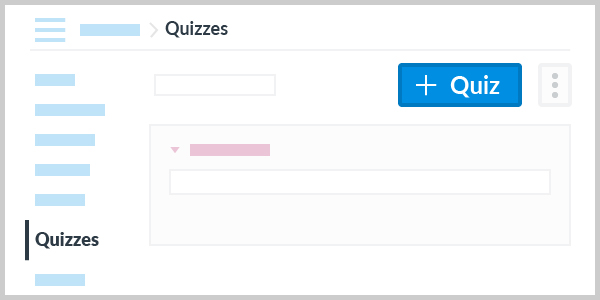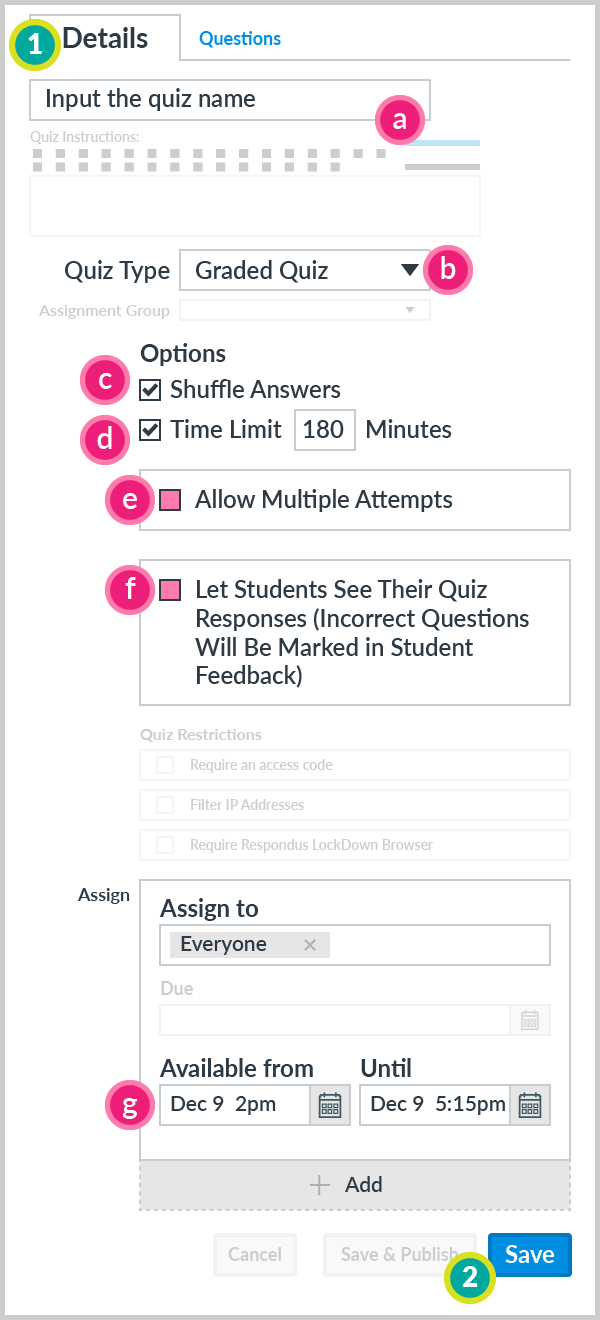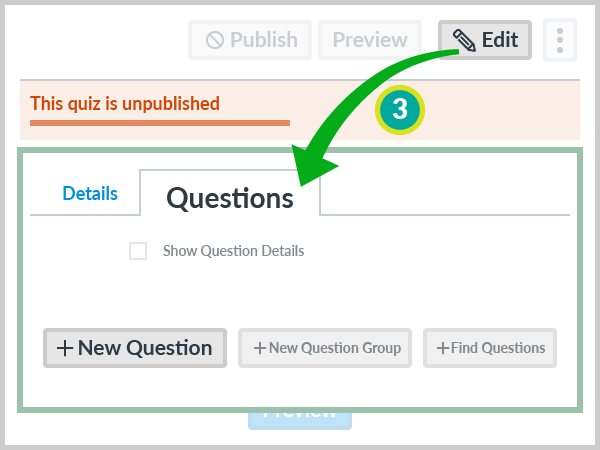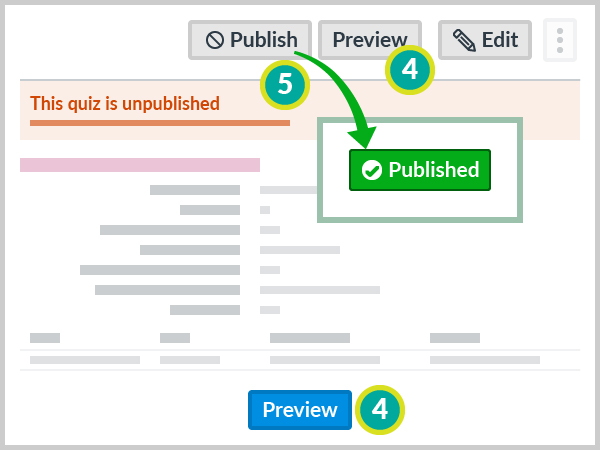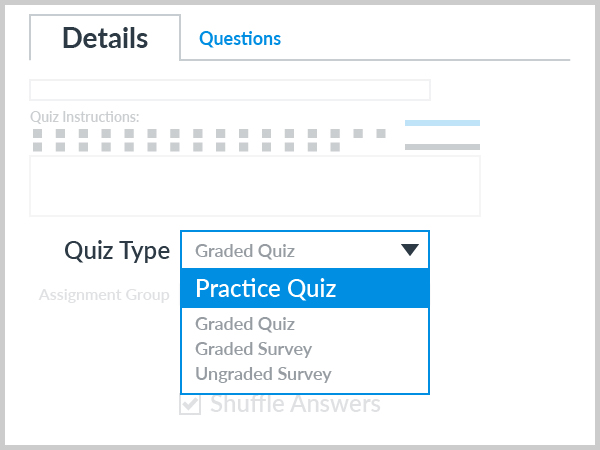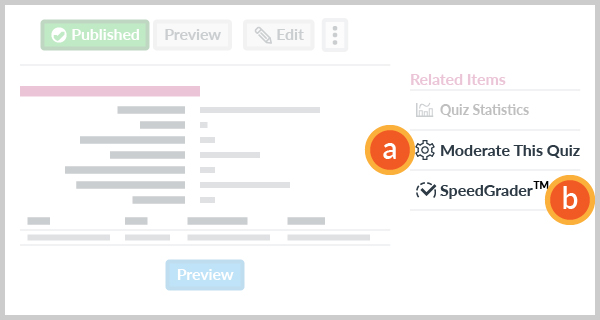To create an online test, please click Quizzes link in Course Navigation, then click the Add Quiz button.
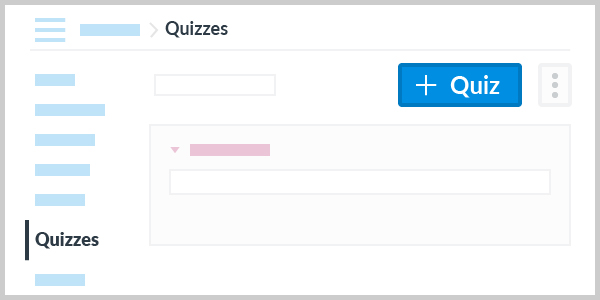
Recommendation: select Classic Quizzes
Create a graded quiz
- After clicking the Add Quiz button and then selecting Classic Quizzes, you need to choose from a variety of options on the Details page.
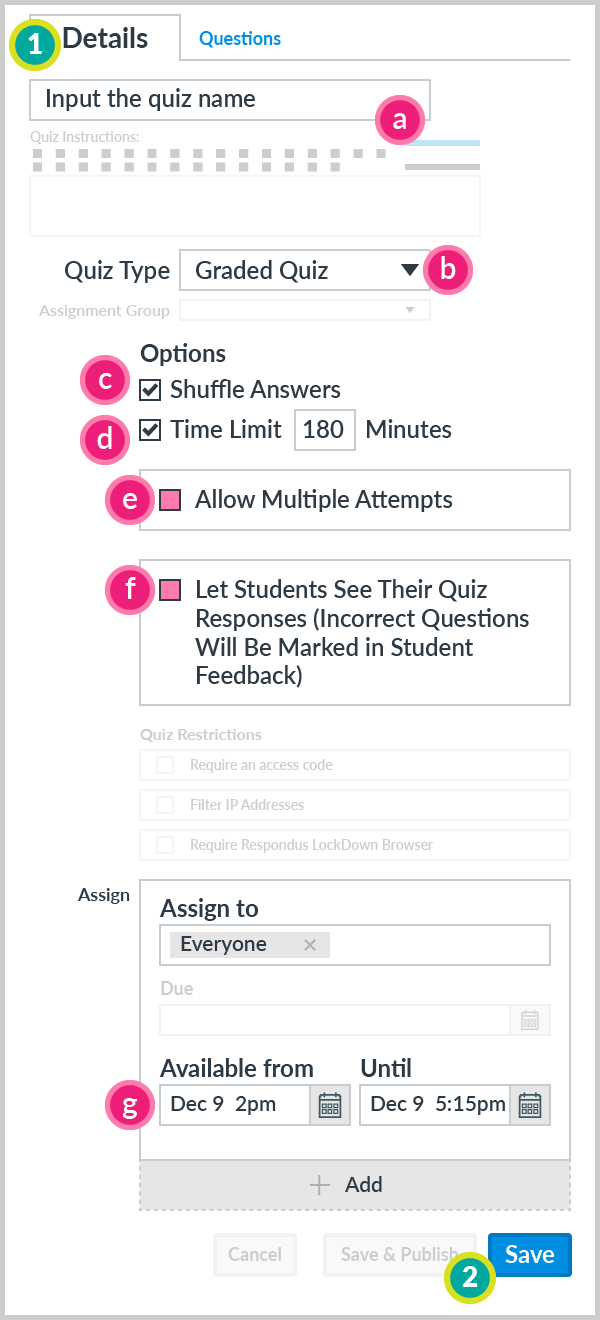
- input the quiz name;
- select the quiz type: Graded Quiz;
- (optional) enable Shuffle Answers for randomizing all choices of some question types such as multiple choice question;
- set the time limit by entering the number of minutes for a quiz attempt;
(notes: If your students are taking the timed quiz, the timer on the right sidebar shows the running time and counts down until time expires.)
For example, you set the available period (see item g below) of a 3-hour quiz as 2pm - 5:15pm on 9 Dec. Your students will have different time limits depending on when they enter the quiz.
| entering time |
running time |
due date warning |
auto submit |
| 2:05pm |
3 hours |
4:35pm / 5:00pm / 5:04pm |
5:05pm |
| 2:20pm |
2 hours 55 minutes
(warning) |
4:45pm / 5:10pm / 5:14pm |
5:15pm |
| 4:48pm |
27 minutes
(warning) |
5:10pm / 5:14pm |
5:15pm |
(more information: View Quiz Warning Notifications)
- DO NOT allow Multiple Attempts;
(notes: If there is any technical issue during the quiz, the student may restart the computer and then resume the attempt. However, the countdown timer never stops.)
- uncheck the option Let Students See Their Quiz Responses (Incorrect Questions Will be Marked in Student Feedback);
- set the below fields for the quiz available period
- Available From: the date and time when the Quiz will become available for students to take the quiz
- Until: the date and time when students can no longer take the quiz
(notes: Please make sure the available period is longer than the time limit.)
- Click the Save button;
- Revisiting the quiz and then click the Edit button, click the Questions tab to add questions (instruction: Add Question);
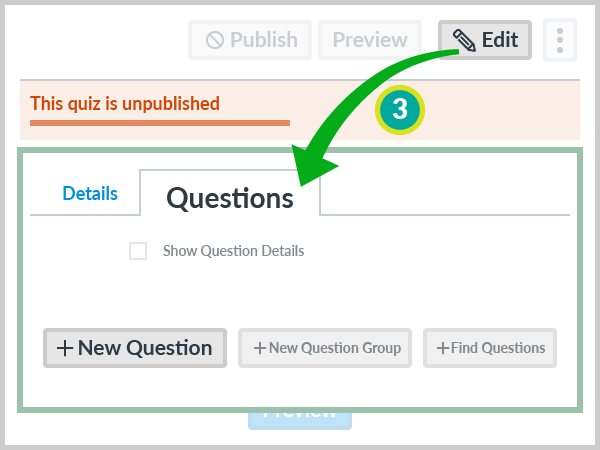
- Click the Preview button to check the entire quiz;
- Click the Publish button if the quiz is ready for your students;
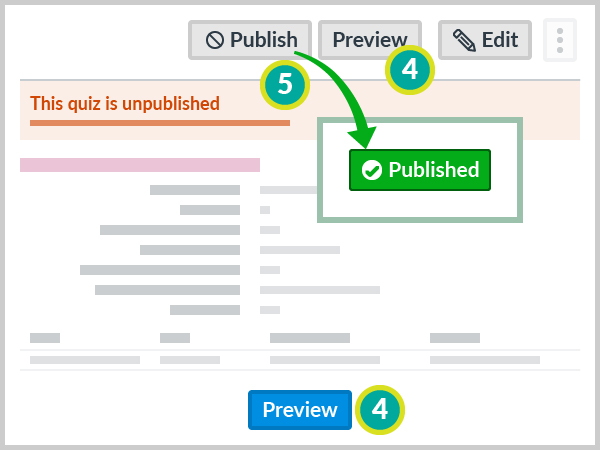
- In Course Navigation, click the Grades link. Please set grade posting policy to hide the grade column of the quiz as the instruction Grade posting policy for hiding grades.
(notes: When the scores are ready to be released to students, please post grades.)
Create a practice quiz (launched before the graded quiz)
Practice quizzes are not a graded quiz type but can be used as practice to help your students for preparing the graded quiz.
The steps to create a practice quiz are the same as the previous part Create a graded quiz (step 1 - 5), except for step 1b.
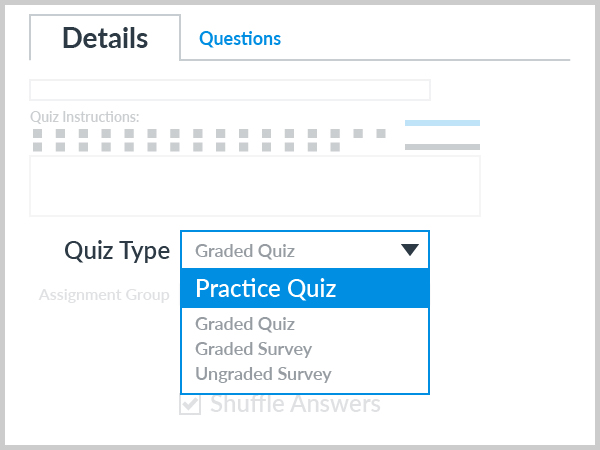
Give a student extra attempt and check the quiz submissions
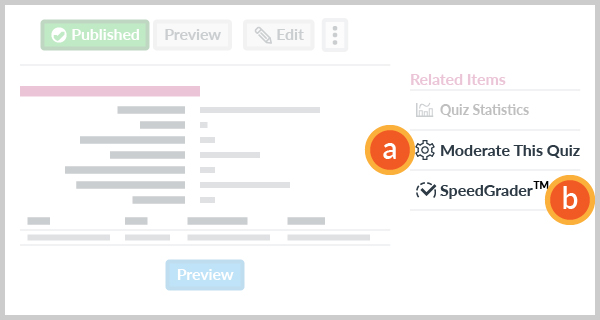
- If you give a student an extra attempt, click the Moderate This Quiz link and then follow the instruction Add Extra Attempt through Moderate This Quiz.
- Open the SpeedGrader to check and grade the individual quiz submissions as the below instructions:
(notes: SpeedGrader is not available in a practice quiz. Please read How do I view practice quiz results in a course?)